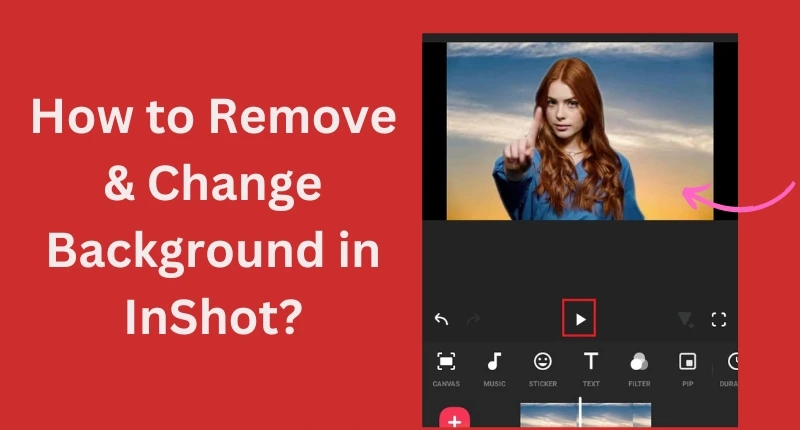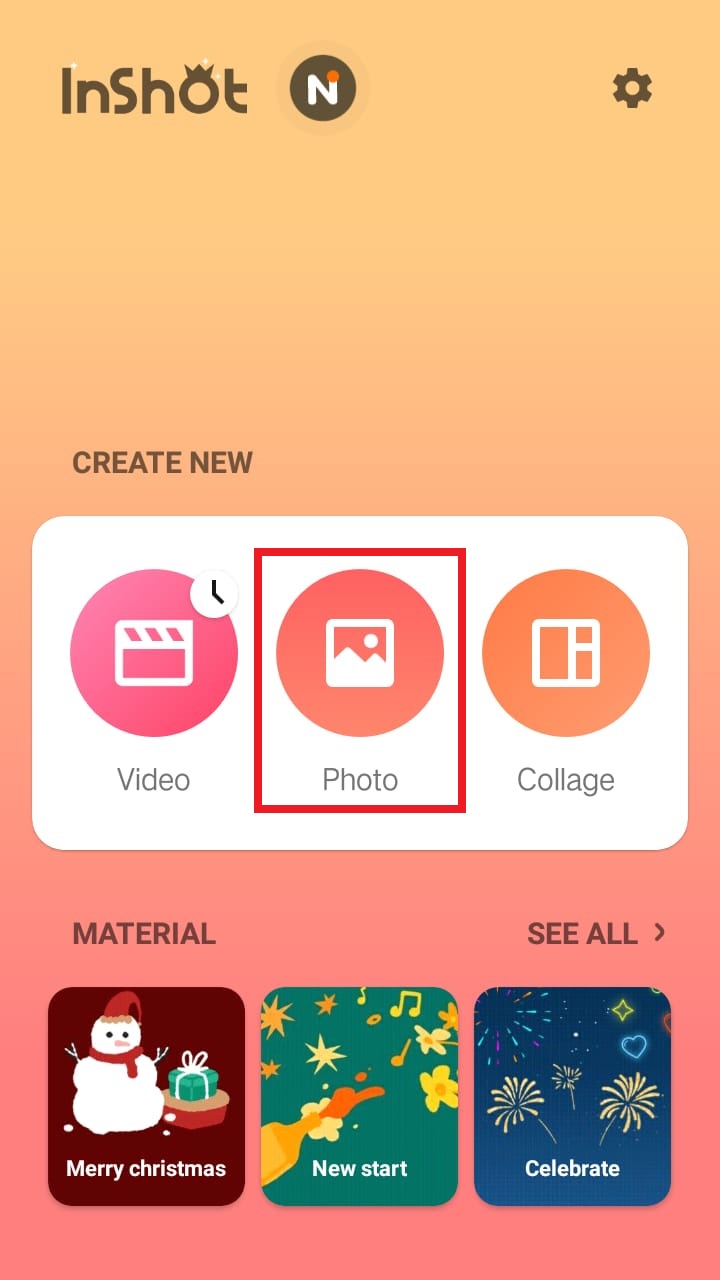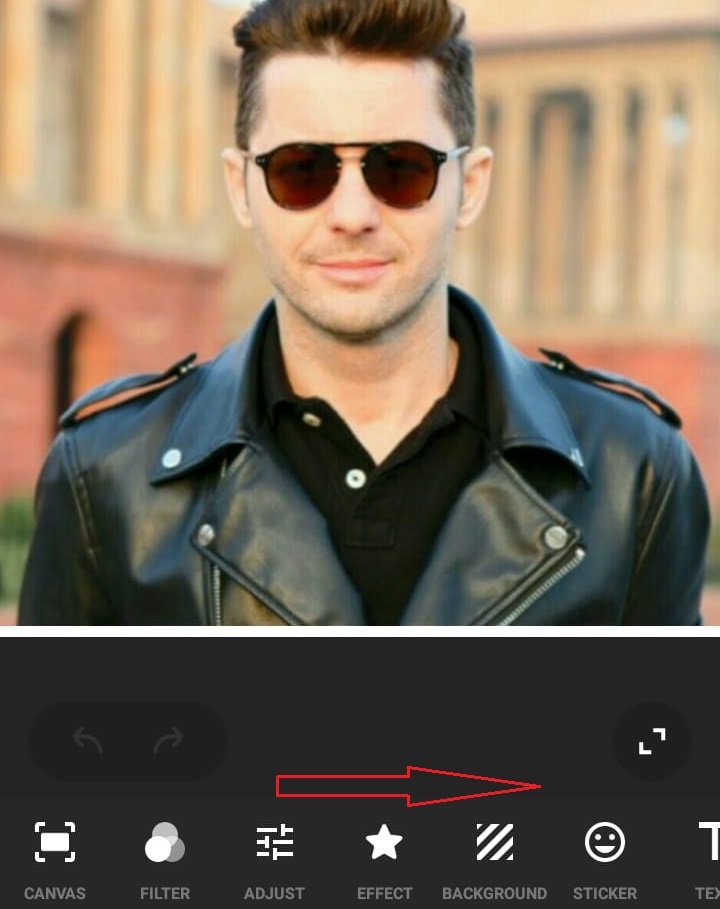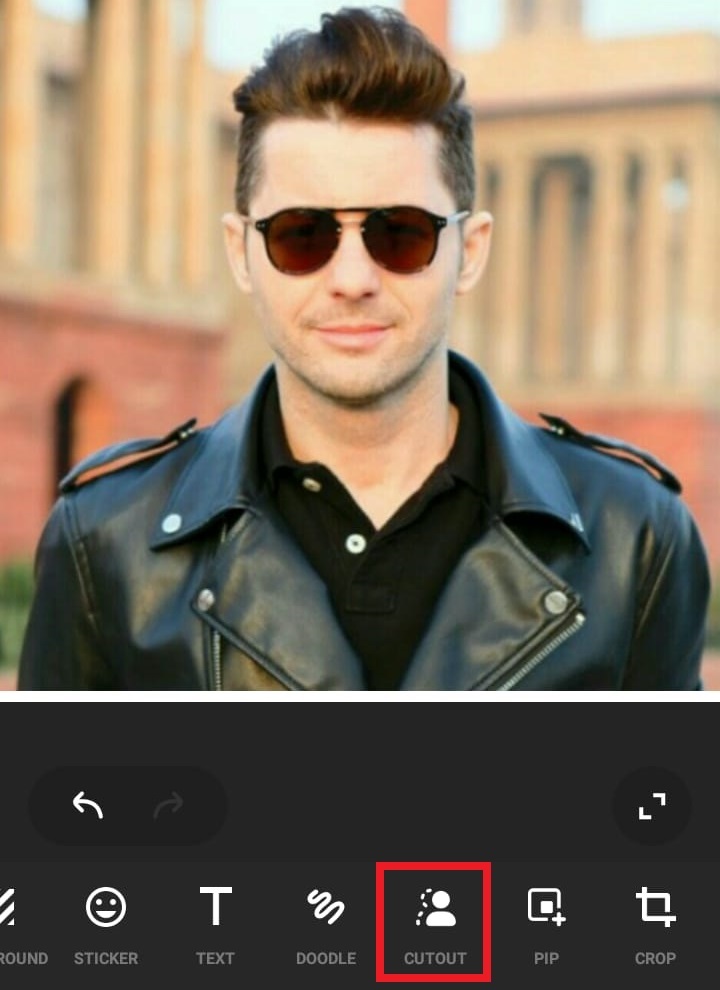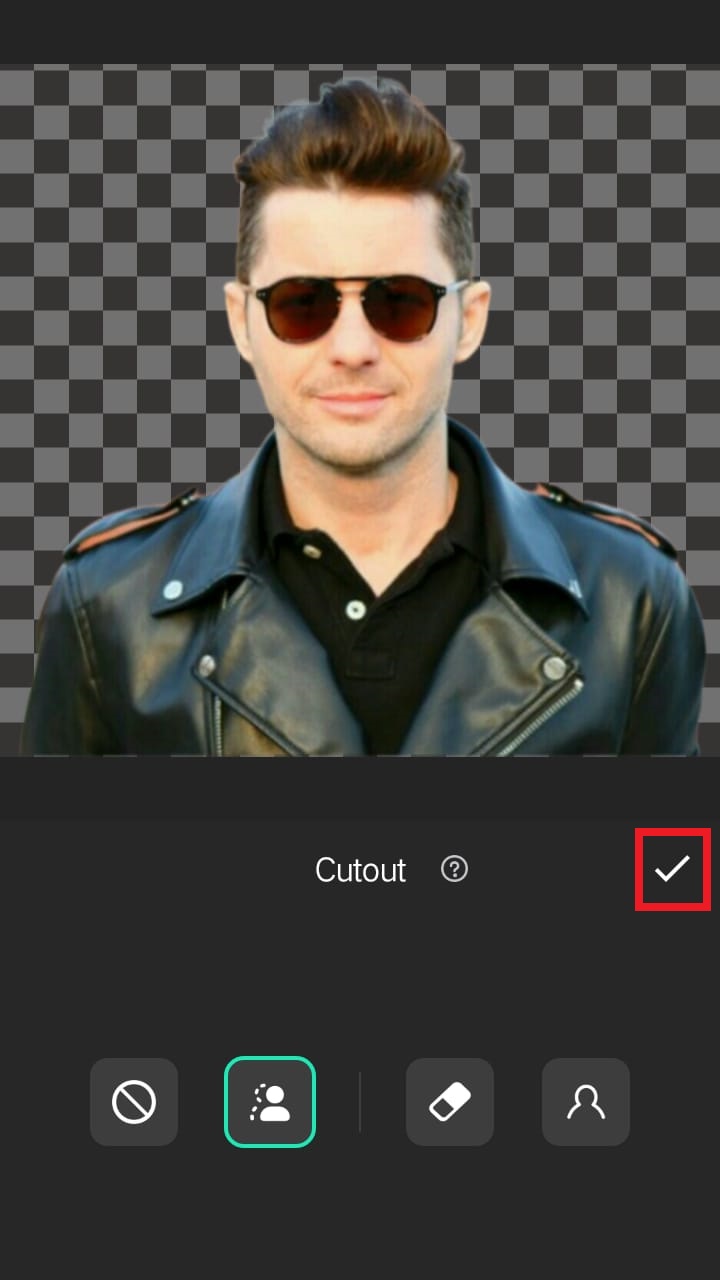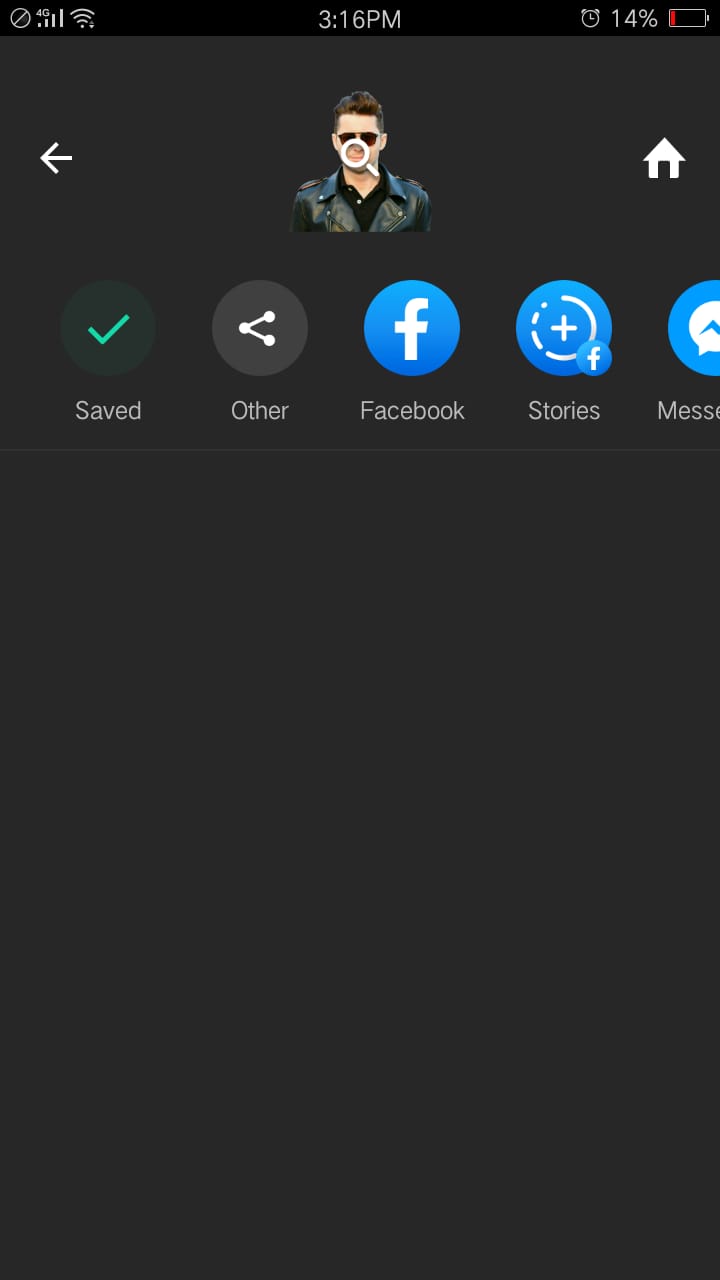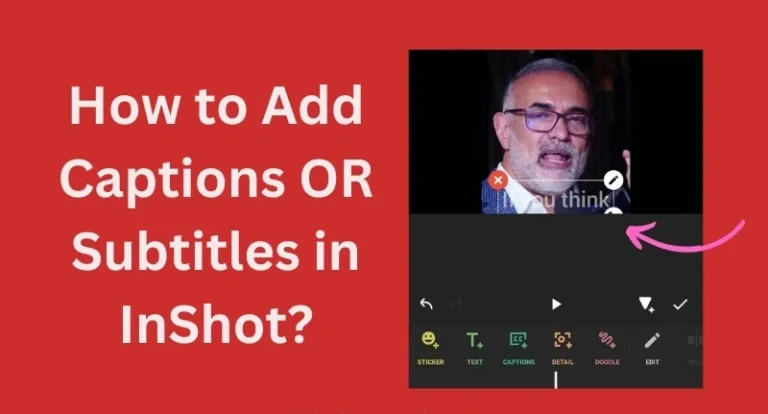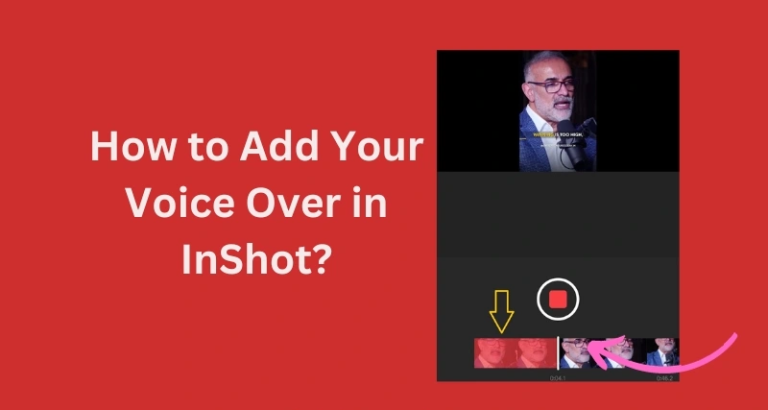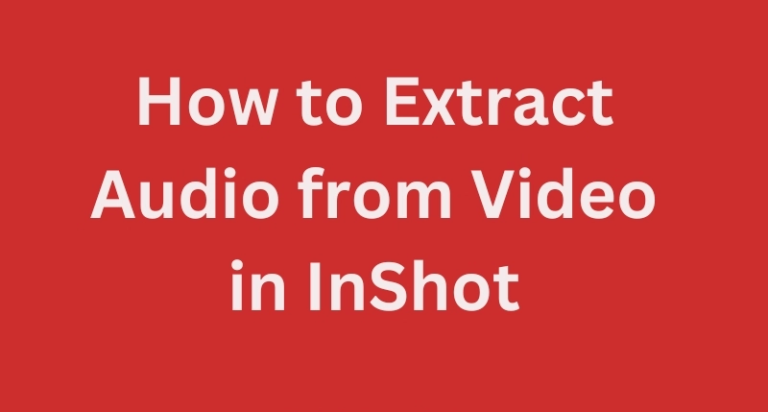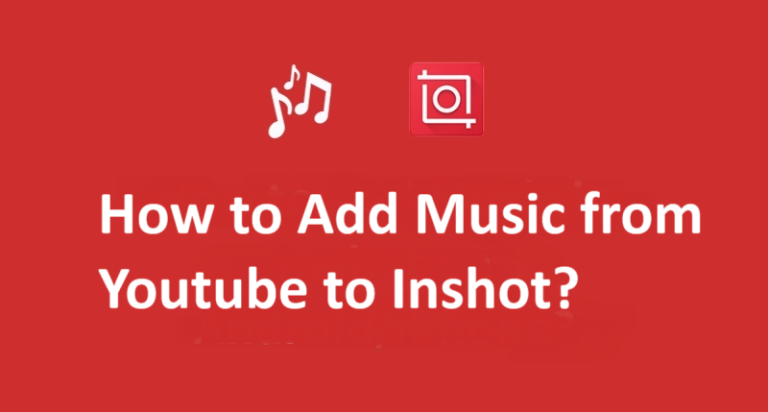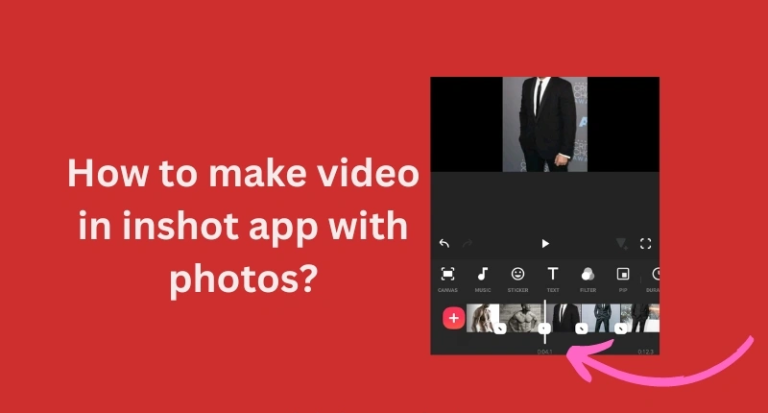How to Change or Remove Background In InShot?
Changing or removing background of image or video using Inshot app is so easy and this is what i will teach you in this article.
Here are few things that you should know about InShot, with Inshot you can remove background of picture but you can’t change image background and if you still want to do it then it can be done but the image will become.
On the other hand you can’t remove video background in InShot, you can only change video background.
How to Remove Image Background in InShot
To Remove Image background in Inshot follow the below steps:
- Open the image you want to edit and make sure to go with image option.
- Slide through the options to locate the “Cutout” feature.
- Tap on “Cutout” to activate the background removal tool.
- InShot will automatically remove the image background.
- Save the edited image.
Slide Each Picture
How to Remove/Change Video Background in InShot
As I said earlier you can only change video background so let’s learn how you can do it:
Step by step Guide:
Begin by downloading a captivating background image to enhance your video. Ensure the image is saved on your device.
Open the InShot app and import your chosen background image by navigating to the video option.
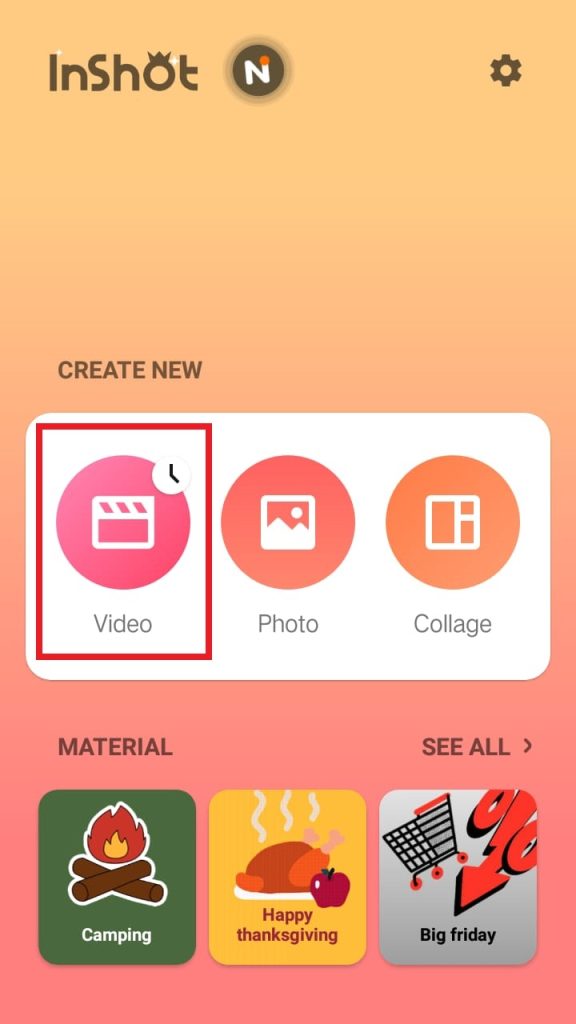
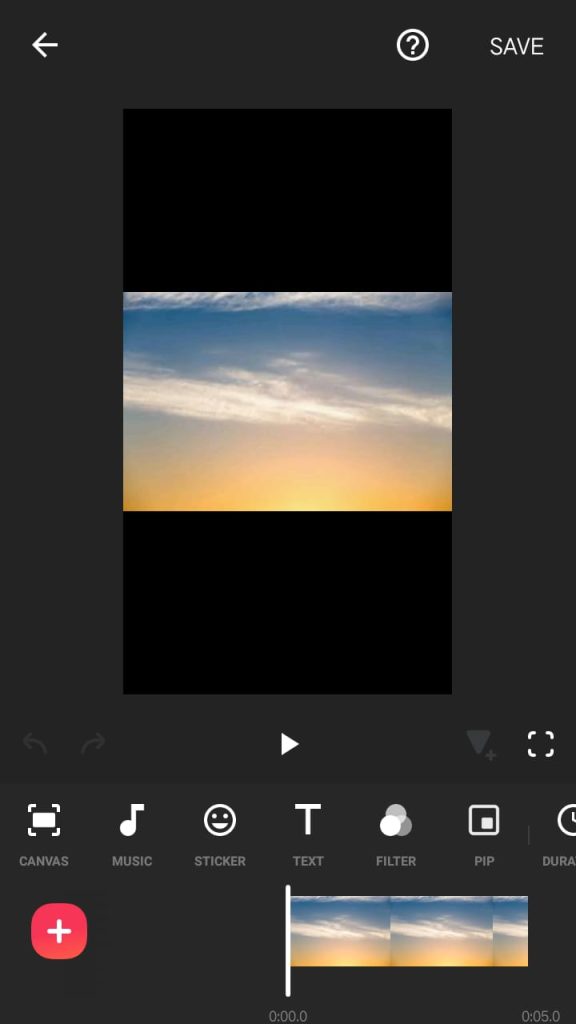
Adjust the size of the background image using the Canvas option, choosing a suitable aspect.
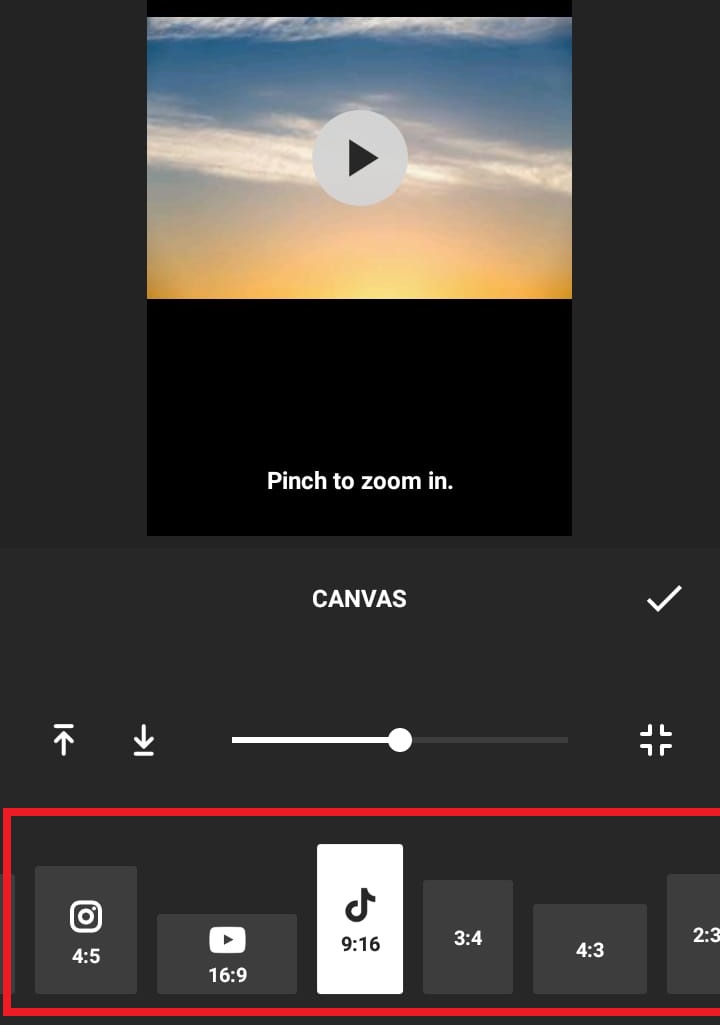
Let’s say i want video for youtube then i will choose ratio 16:9 for YouTube videos.
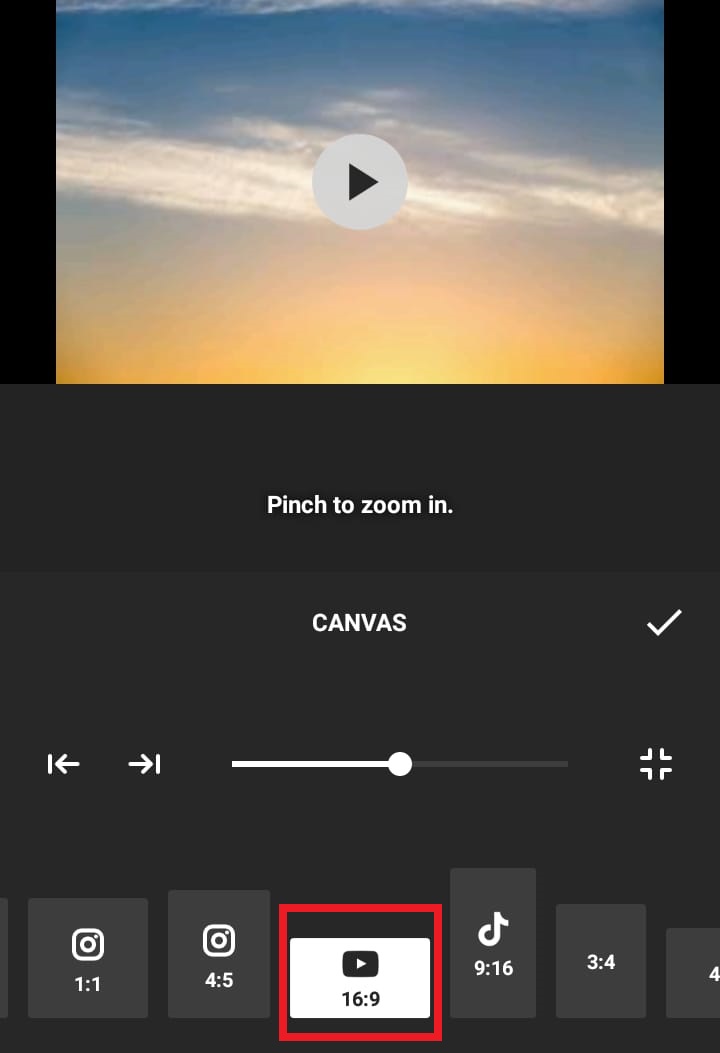
Now, activate the Picture-in-Picture (PIP) feature and browse your device’s video library within InShot.
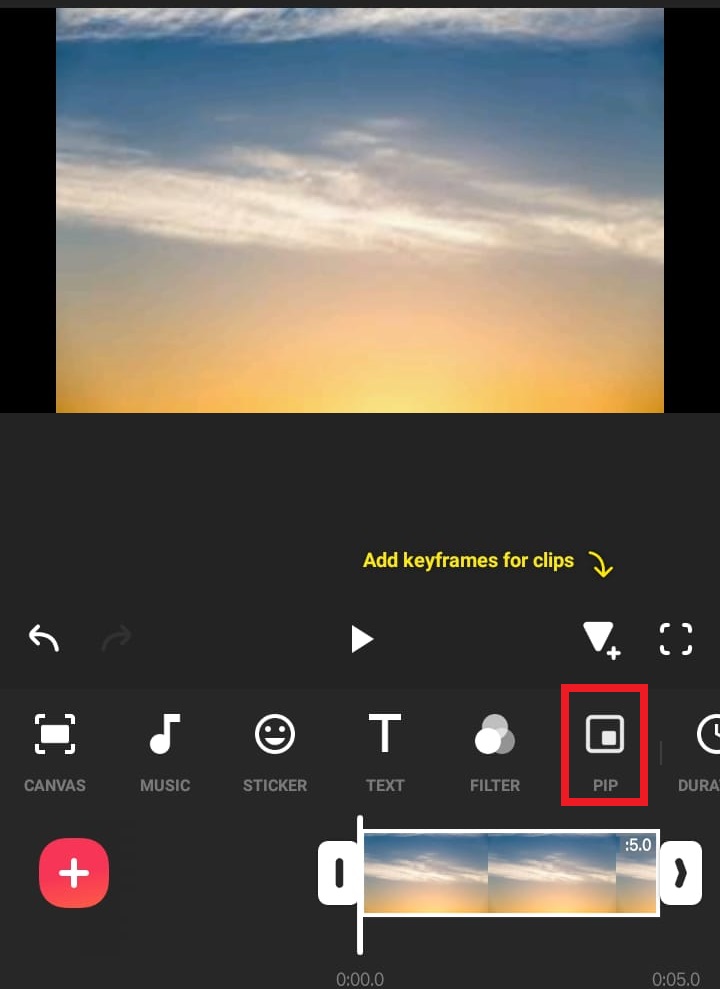
Then, select the video you want to overlay on the background.
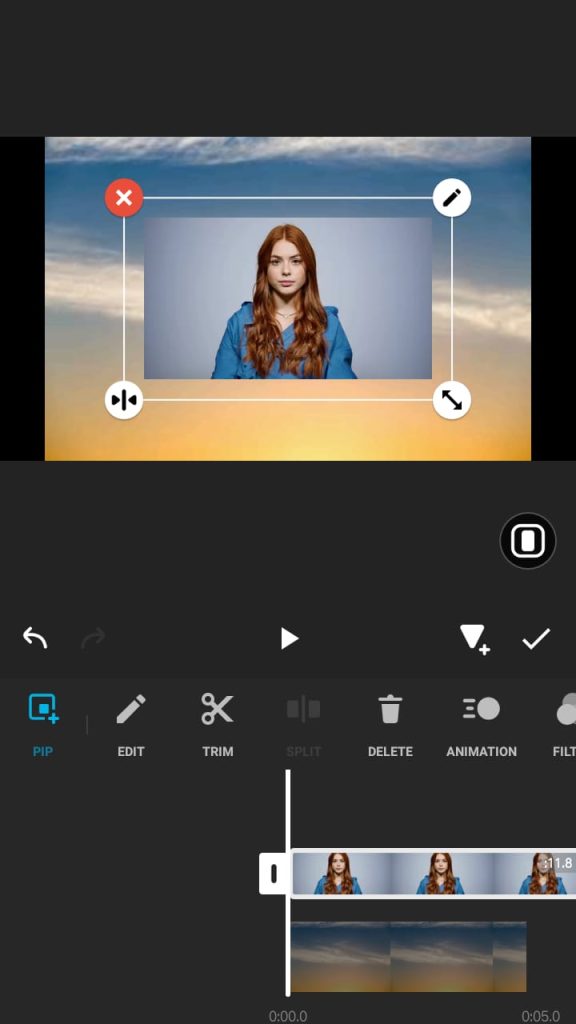
After adding video, resize and position the video overlay by manipulating the corners to fit your desired frame.
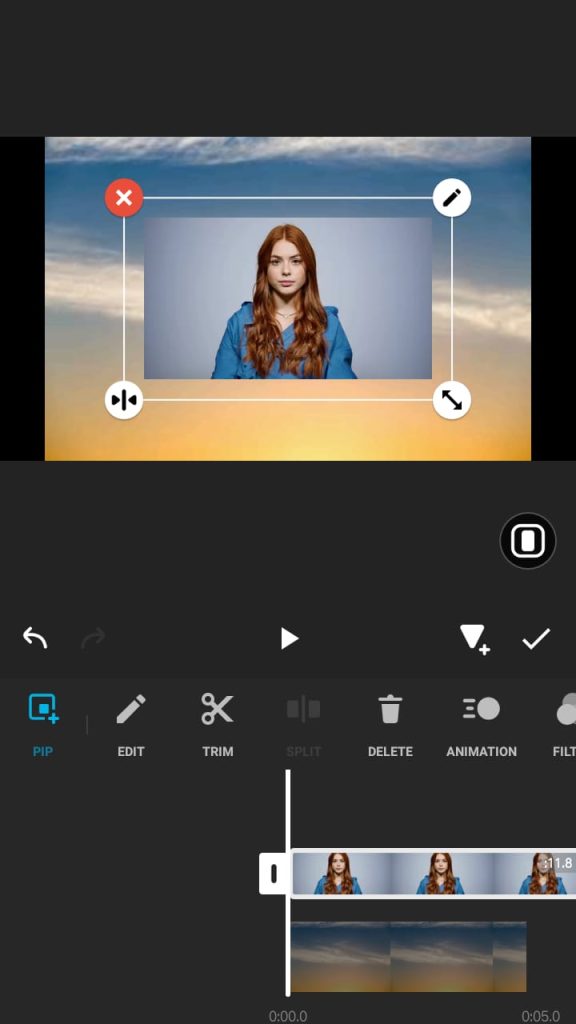
Now, explore the menu options and locate “Cutout“. Find this option slide below options.
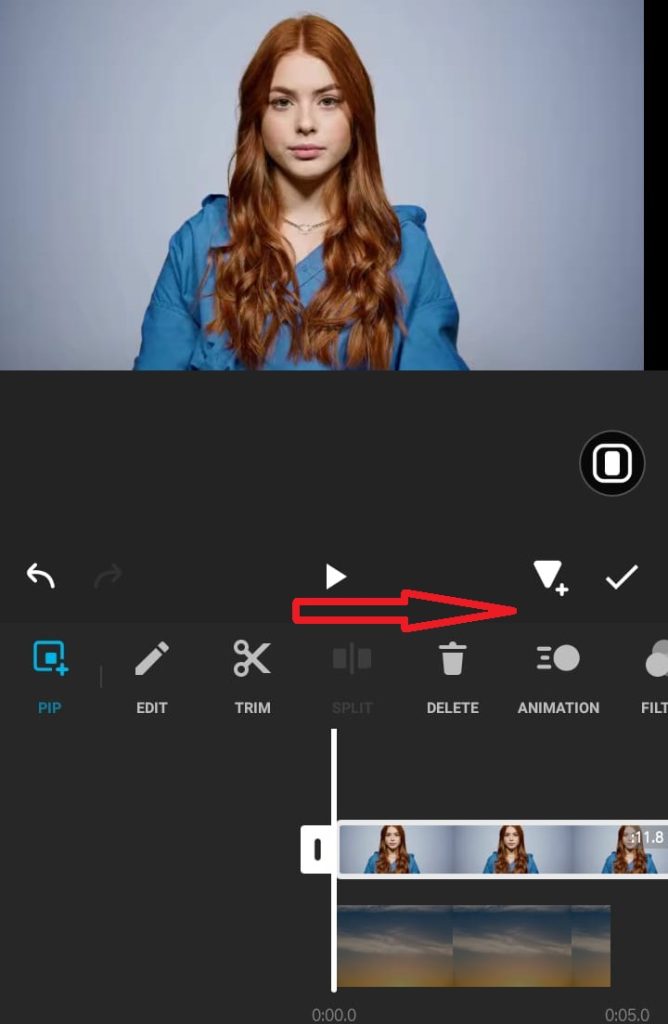
Tap on it to seamlessly remove the video’s original background, leaving only the foreground elements.
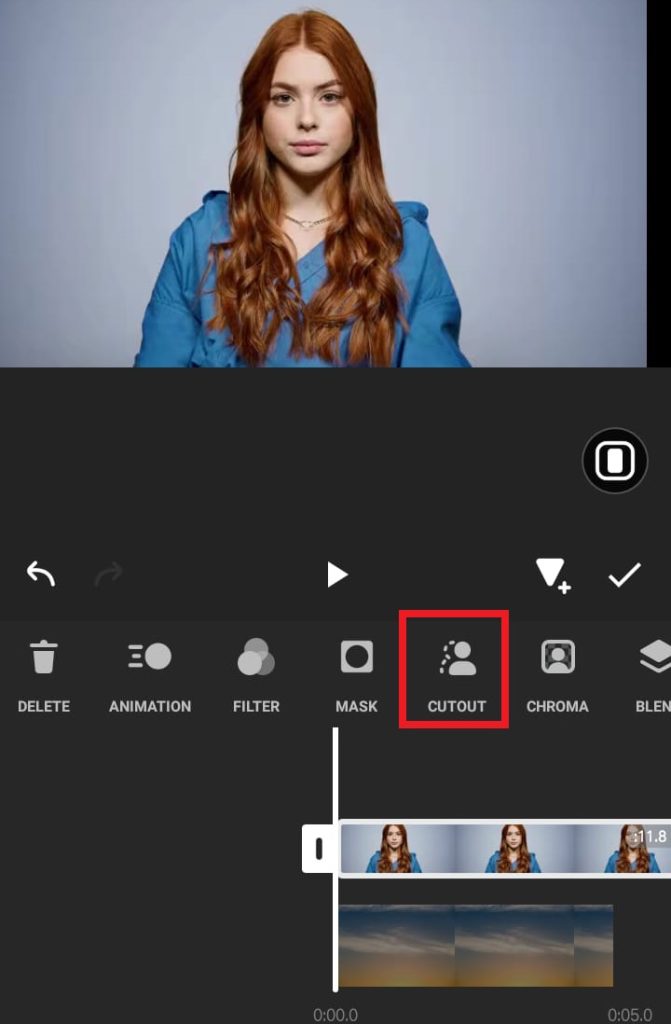
Upon tapping on CUTOUT option the inshot will remove video background like this:
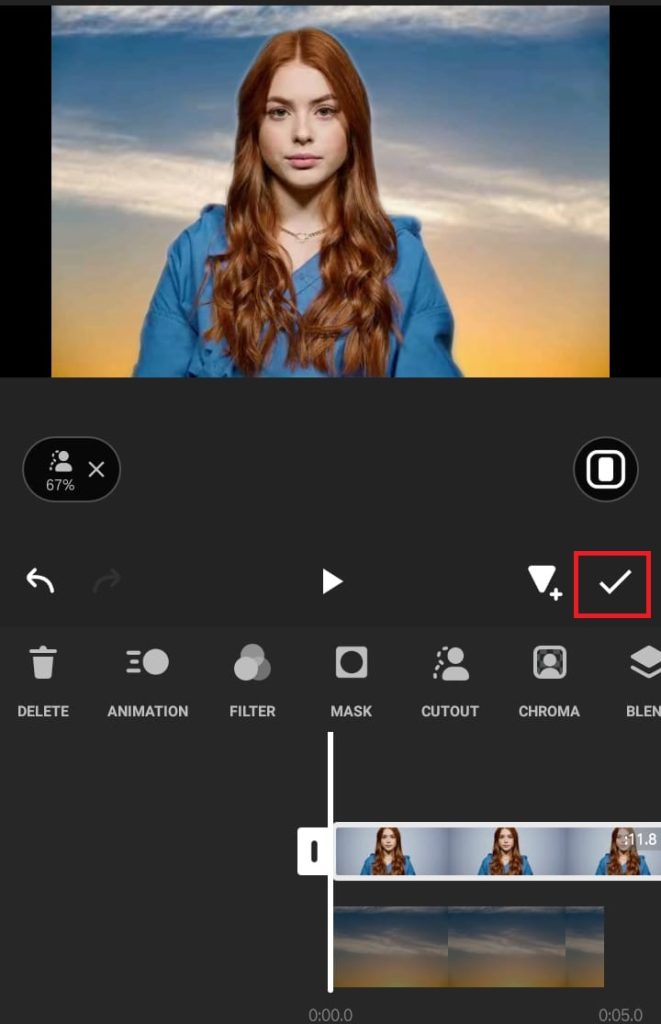
Play the edited video to ensure satisfaction with the new background.
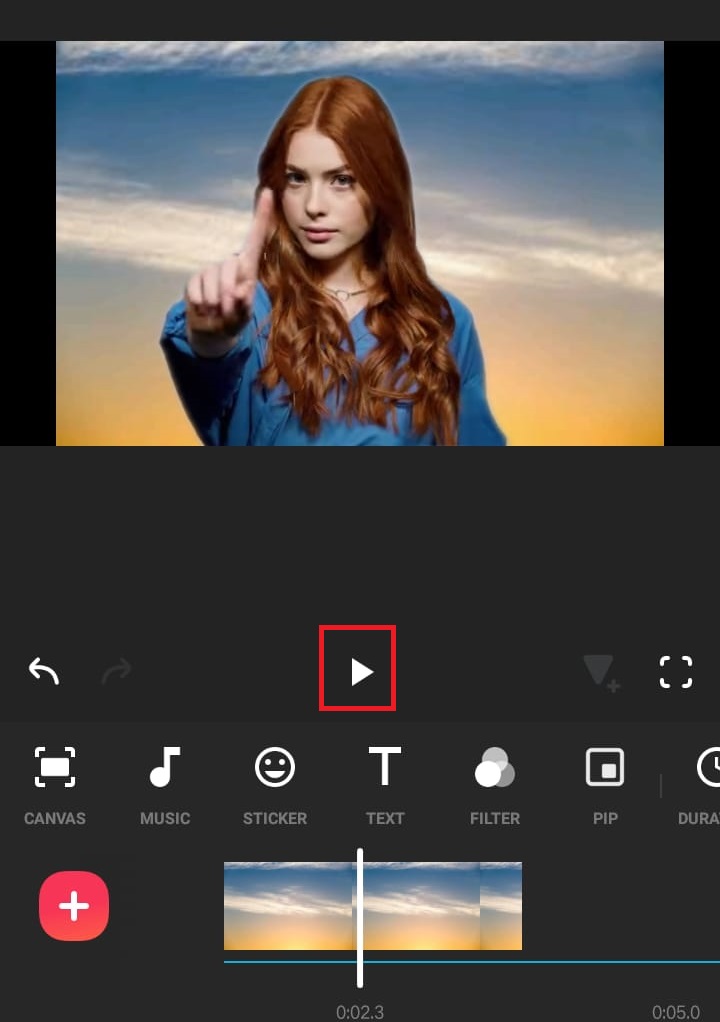
Save the final video with the updated background to preserve your creative work. Now, your video is ready to share with a fresh and visually appealing backdrop.