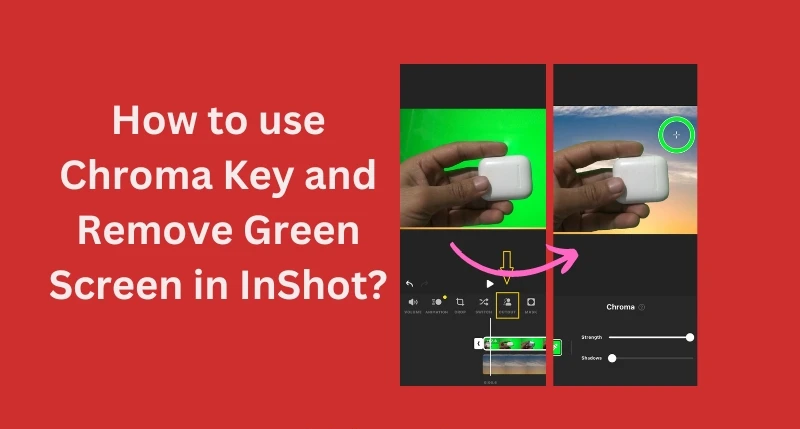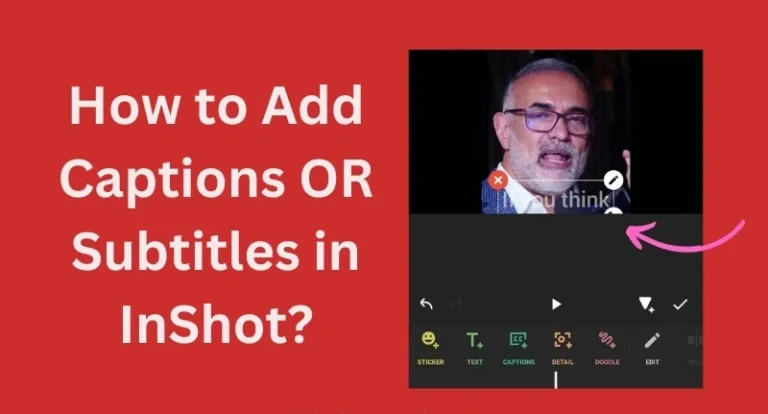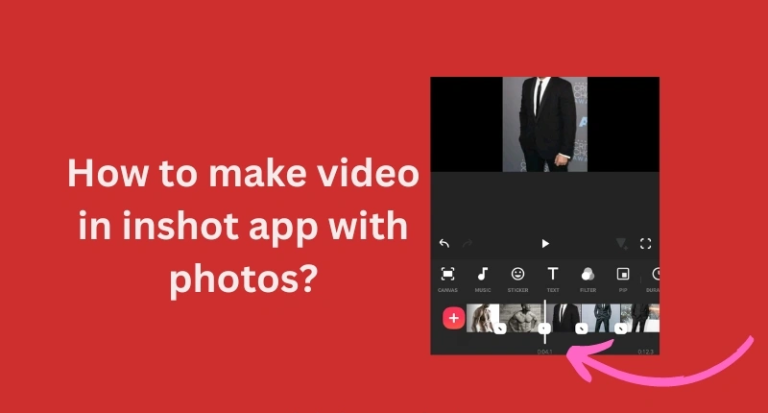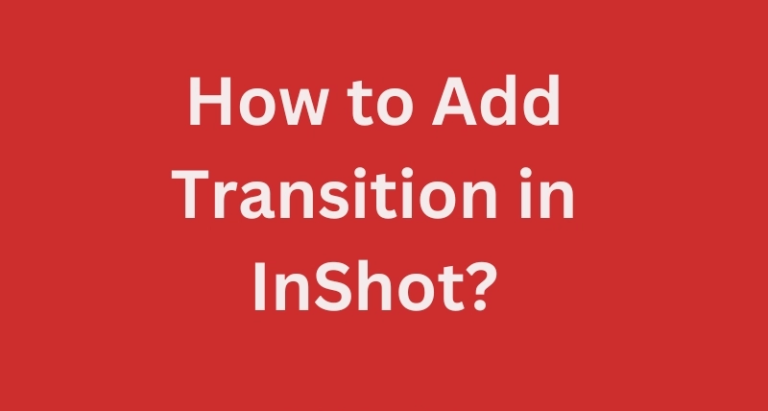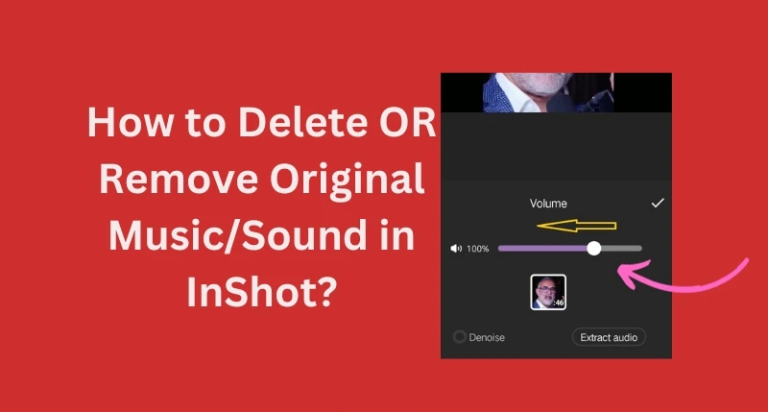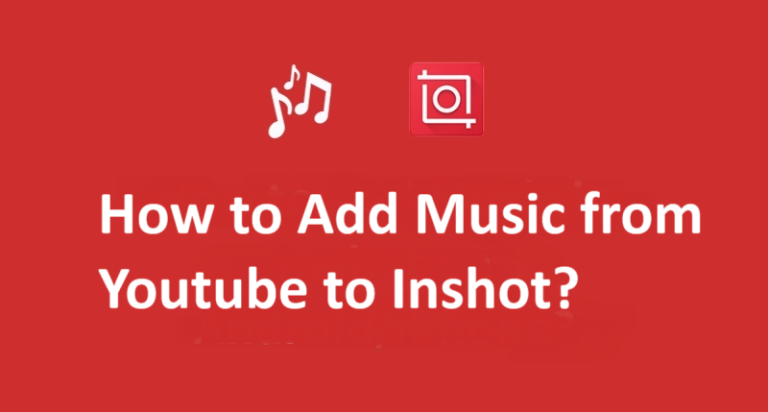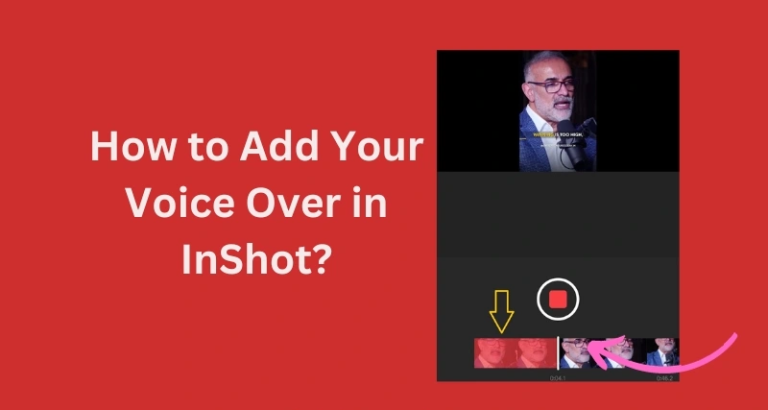How to use Chroma Key and Remove Green Screen in InShot? Guide
How to use Chroma key in InShot? Using Chroma Key feature given in InShot is so easy, the only thing you need is video with green or blue background and that’s it. It is few steps process to remove green screen in inshot.
Lights, camera, action – the three ingredients that transform a simple video into a captivating cinematic masterpiece. But what if we told you there’s a secret ingredient that can take your filmmaking to the next level? Enter chroma key, the unsung hero behind those jaw-dropping visual effects that make your videos stand out.
If you’re an aspiring content creator or a seasoned vlogger looking to add a touch of Hollywood to your creations, you’ve come to the right place.
In this blog post, I am going to unravel the mysteries of chroma key and show you how to wield its power using the popular mobile video editing app, InShot.
Say goodbye to mundane backgrounds and hello to endless creative possibilities as I guide you through the exciting world of chroma key in InShot. Buckle up, and let’s embark on a journey to make your videos pop with color and charm!
How to use Chroma key in InShot?
As I mentioned earlier you need to have a video with a green background so make sure you have one. The very first step toward using the chroma key using inshot is to launch inshot app and then tap on video as we are going to use the chroma key in video.
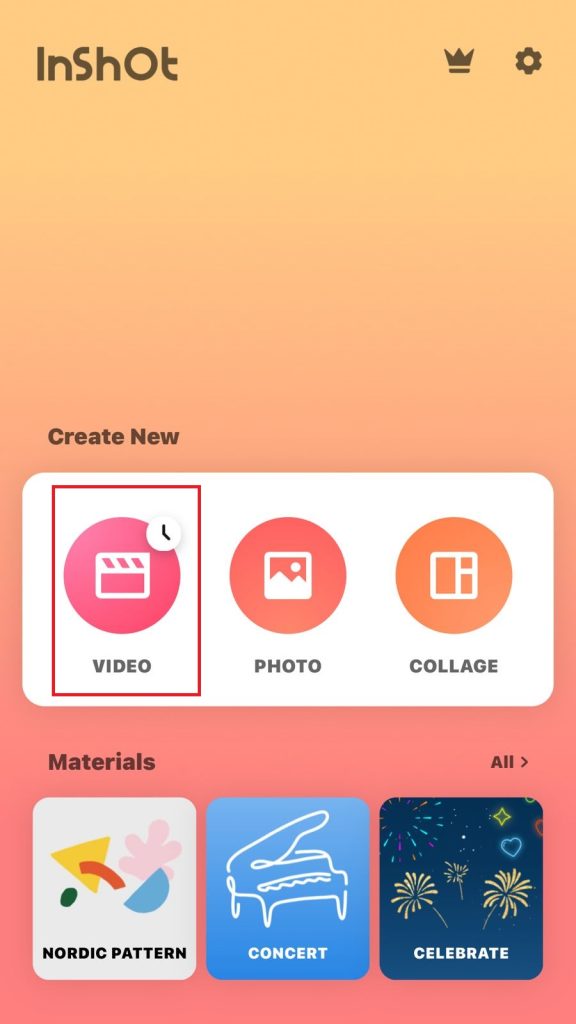
As you can see after tapping on video the inshot access to my gallery and now I will choose a photo because I am going to add an image in the background so I am let me import favourite photo .
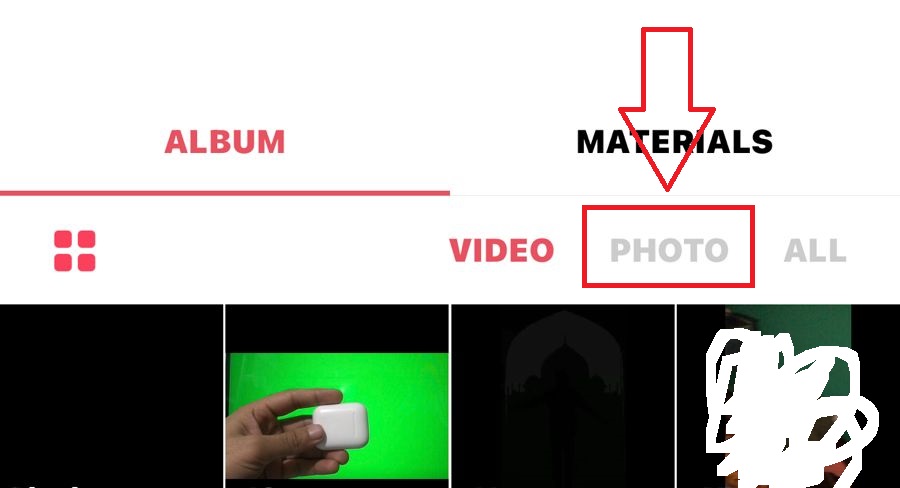
As you can see inshot has imported photo. After importing a pic, it’s time to import a video with a green background. To do this find PIP icon next to filters option, PIP means Picture in picture.
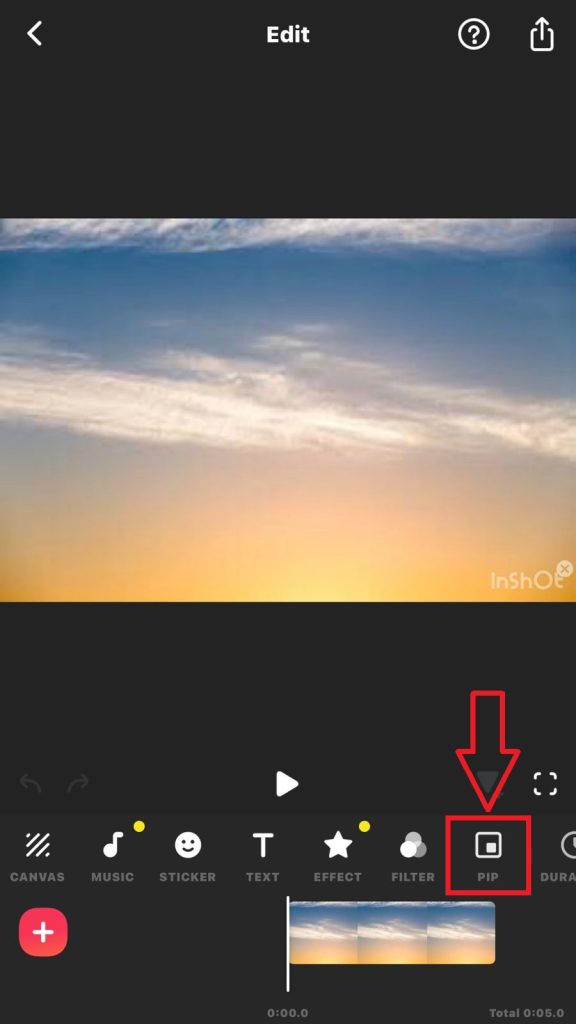
Now Tap on ‘PIP’ icon, and choose the video file from your gallery and import it.
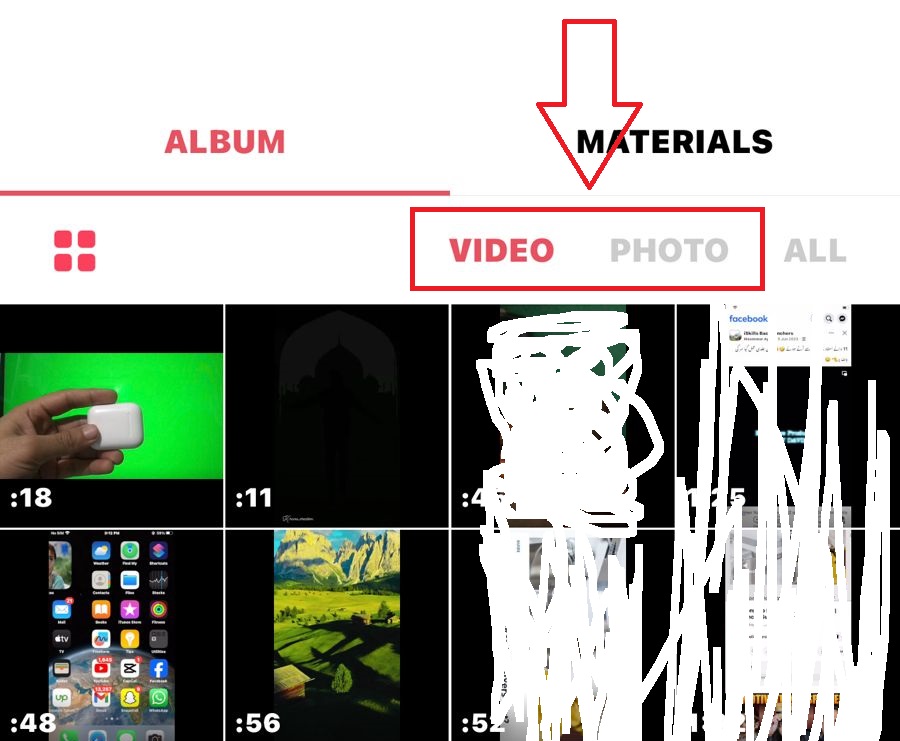
As you can see the video with green background has been imported into inshot, so now let’s make some adjustments to the size of the video.
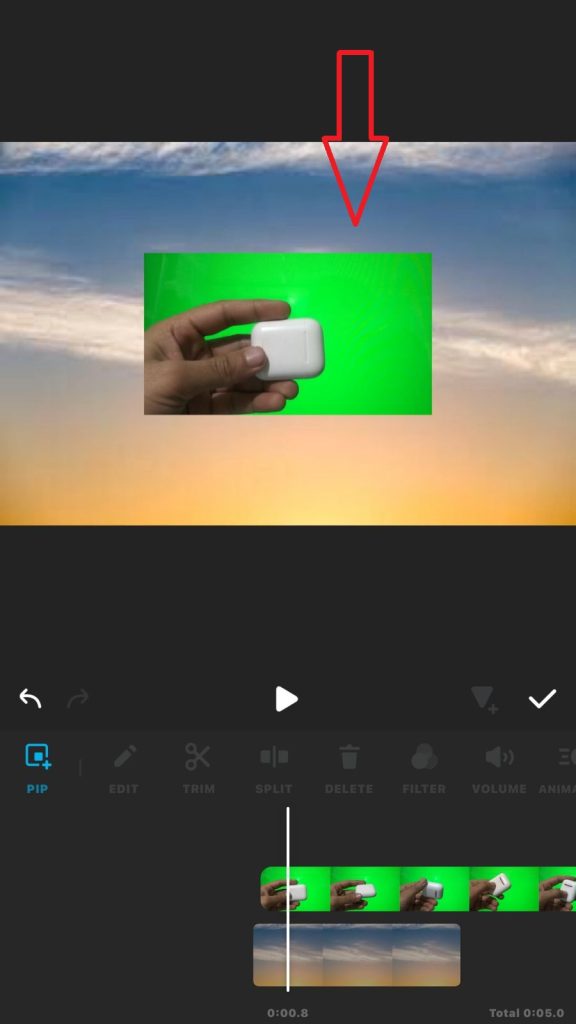
Tap on the video, and you’ll see four options appear in each corner. Choose the option in the bottom-right corner that has two opposite arrows – this allows you to freely resize the video to your liking.
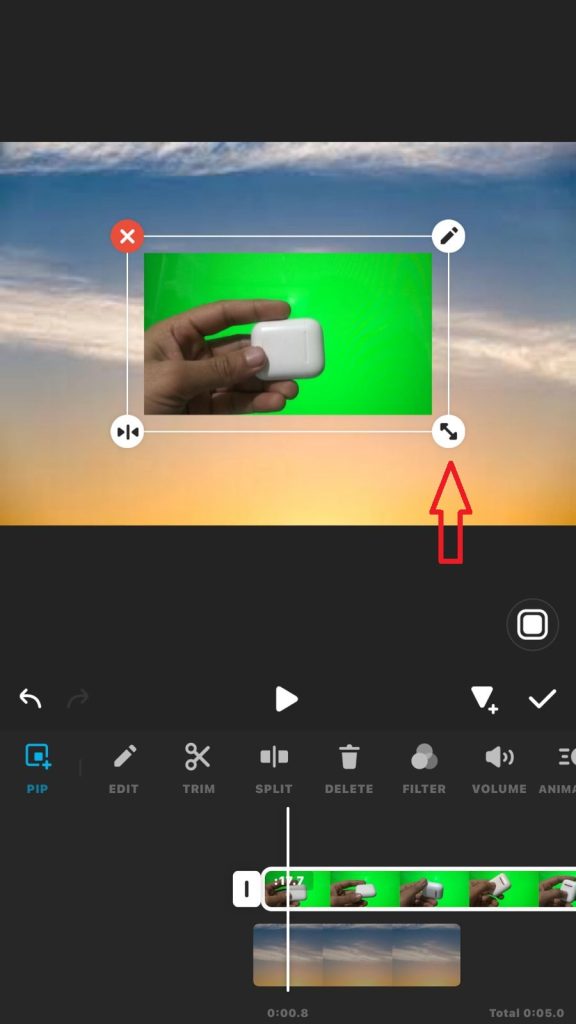
After adjusting the size, it’s time to navigate to the right to find the ‘Cutout‘ feature to find it you can scroll to the right where you will see Cutout option.
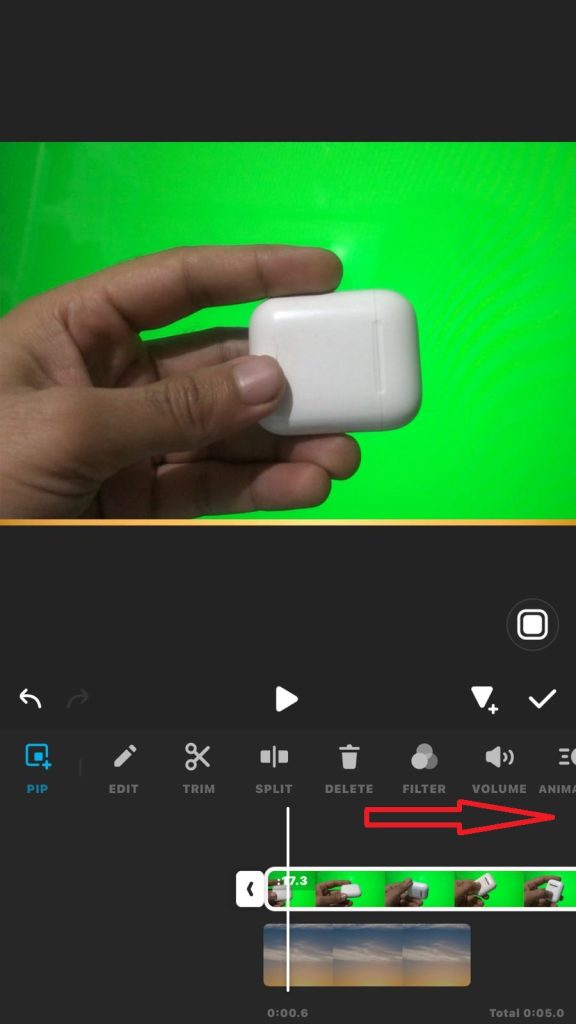
Once you find select it.
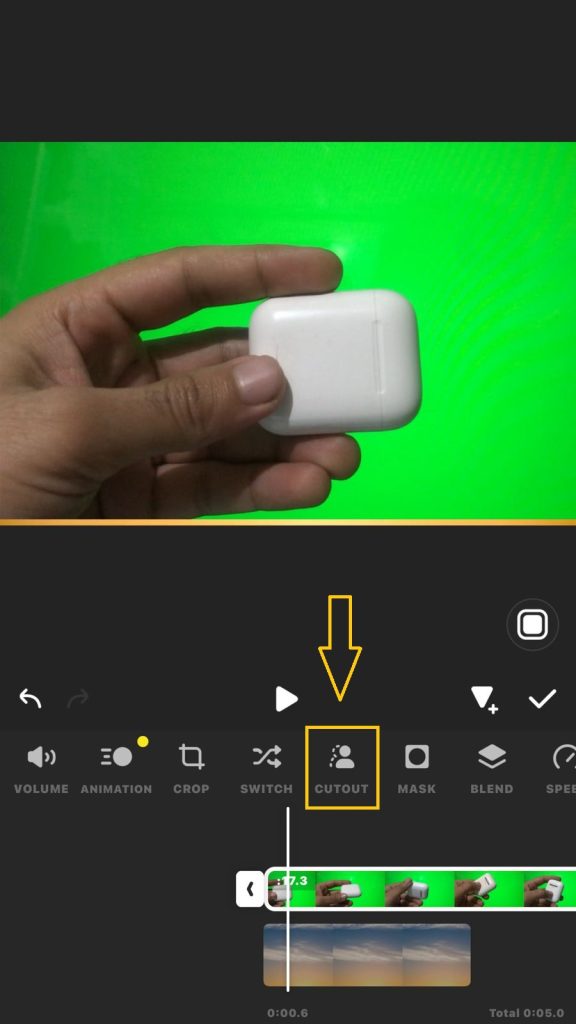
As you can see upon tapping on it inshot gives us 2 options on is cutout and second chroma, so just choose chroma,
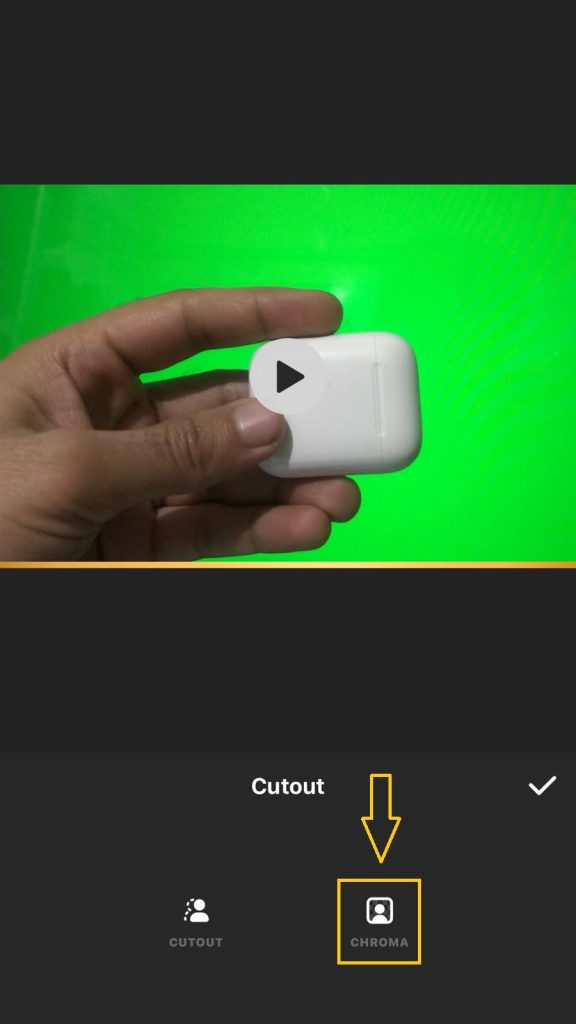
Within the Chroma settings, a circular pointer will appear. Use this pointer to identify the green color in the video that you want to remove.
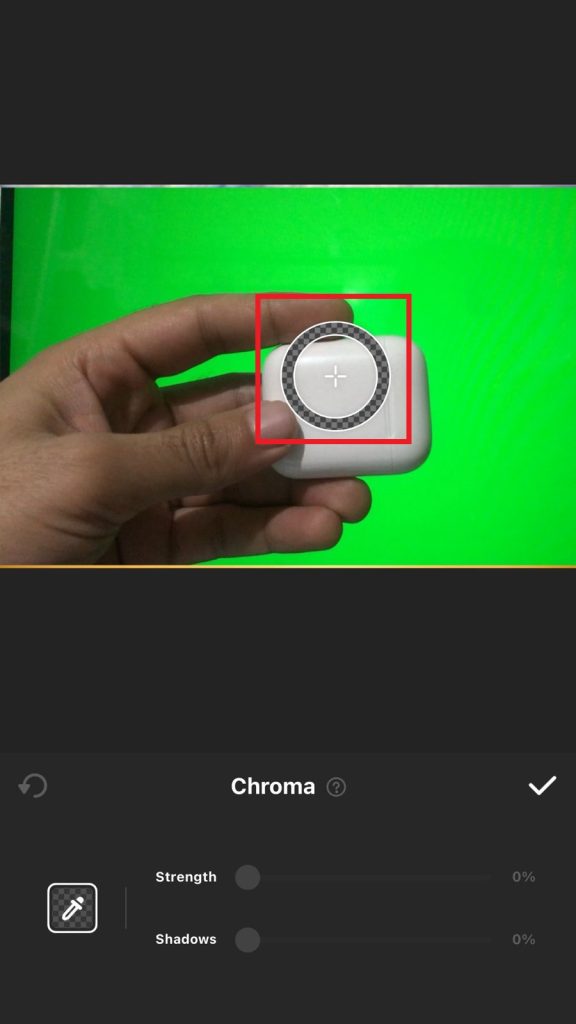
To remove the green color I will move the circle to the background which indicates that I want to remove the green color along with wherever it is present in the video.
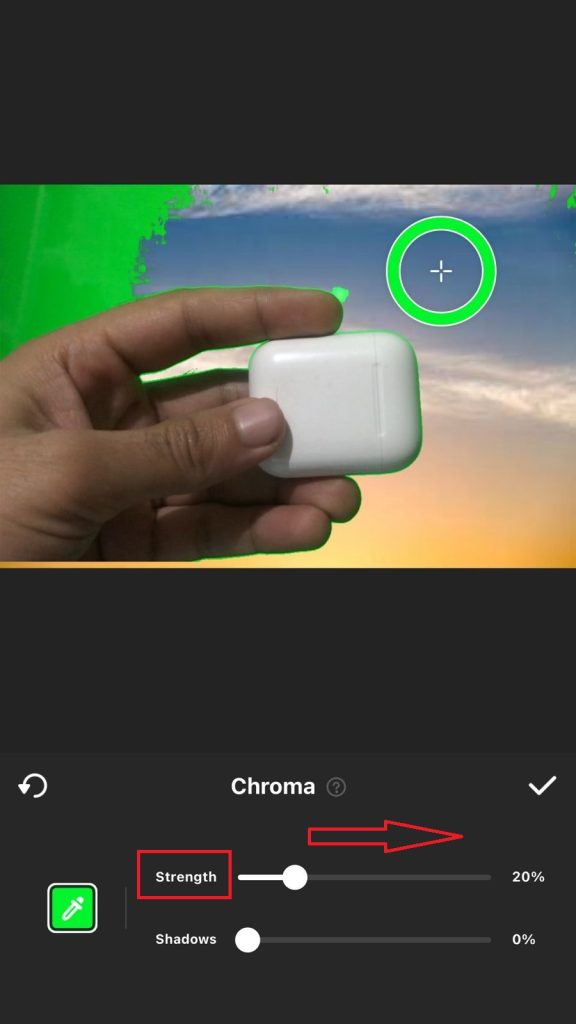
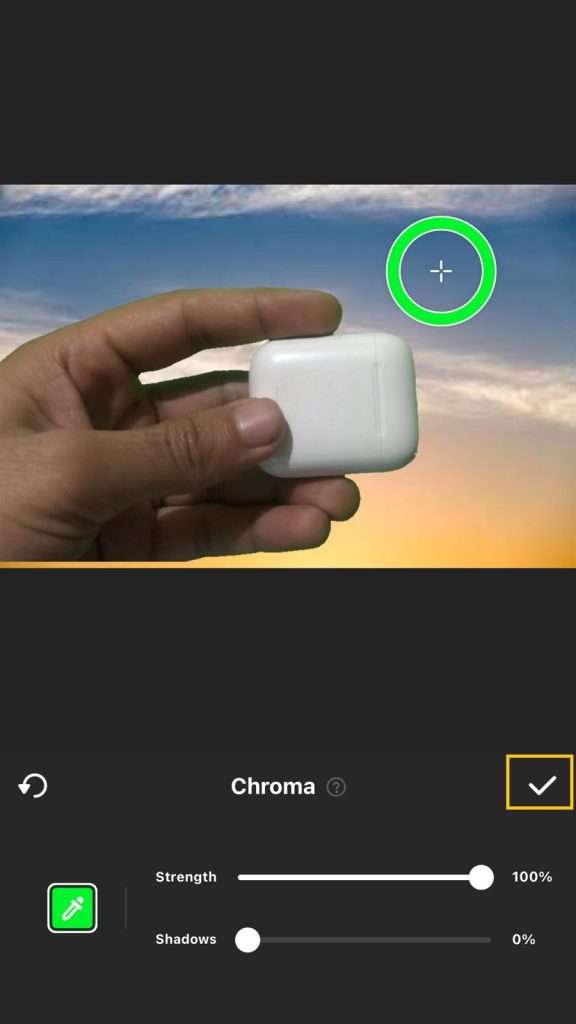
Once satisfied with the chroma key settings, tap the checkmark to save your changes.
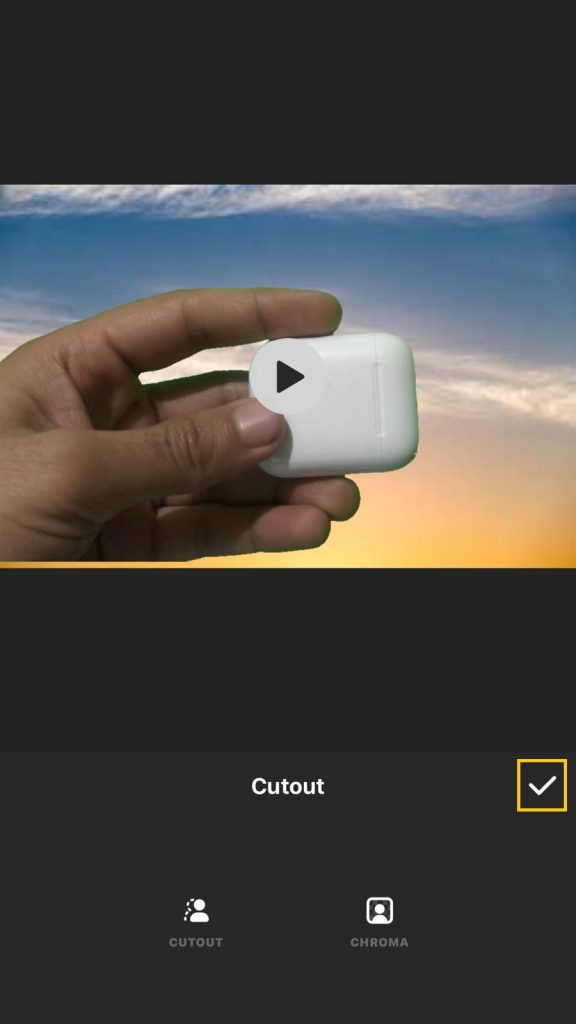
Return to the home screen. Before finalizing, play a preview of your edited video to ensure everything looks right. If satisfied, tap the checkmark again to confirm.
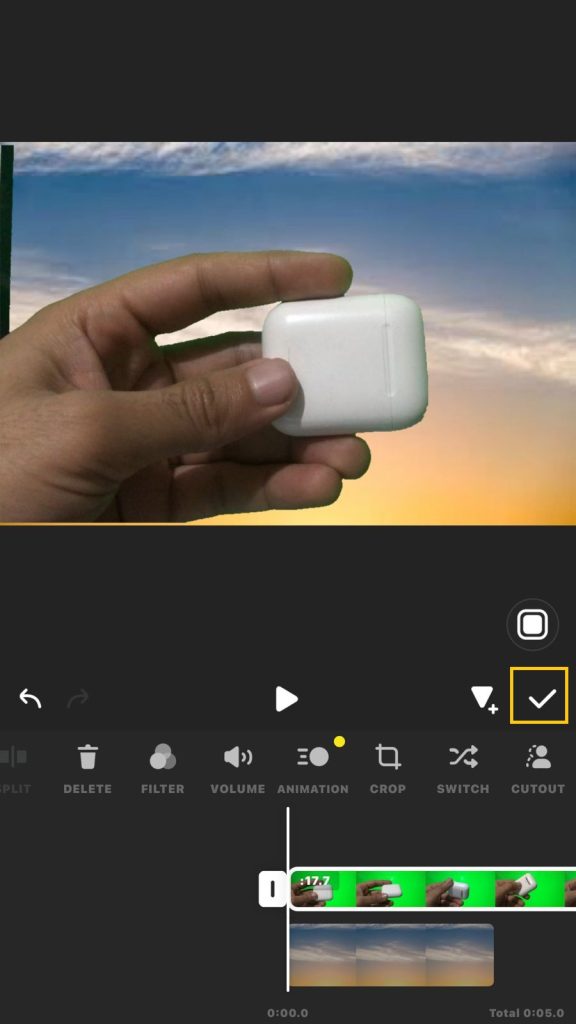
The final step involves adjusting the length of the picture to match the video duration. Tap on the timeline of the picture, grab the small right arrow on the right side, and stretch it to align with the end of the video.
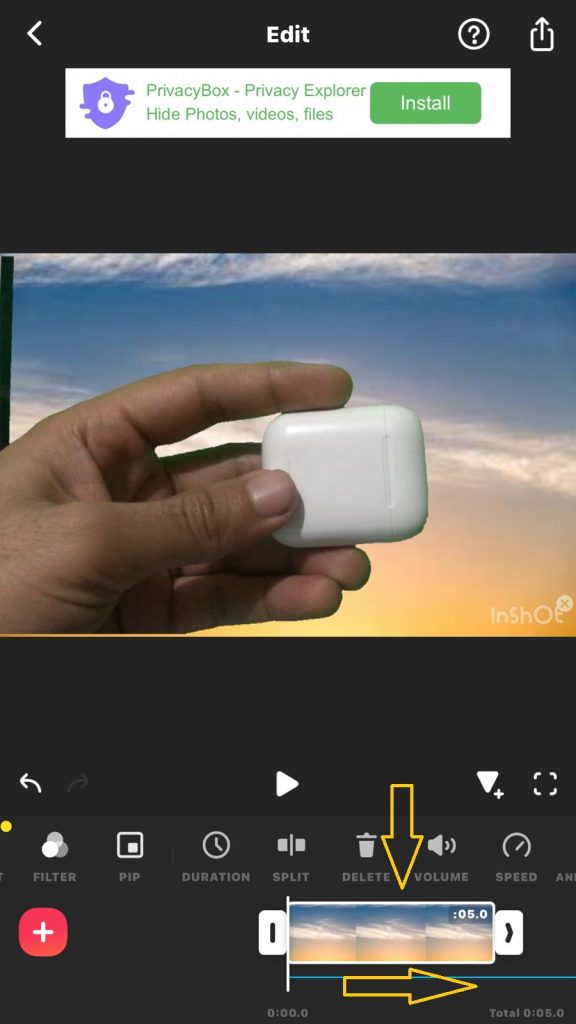
Now that both the video and picture are aligned, play the video to enjoy the seamless chroma key effect.
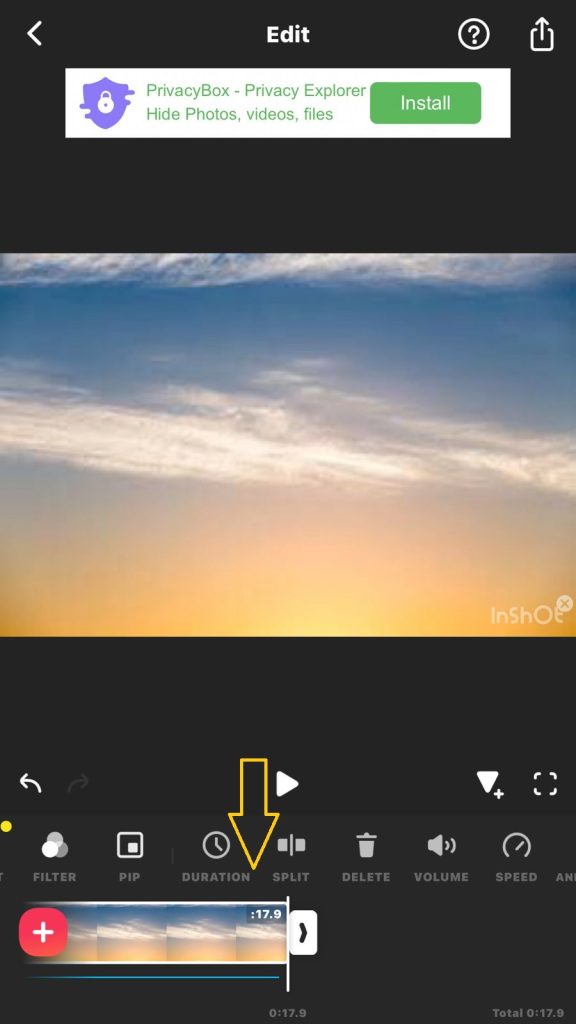
Our video is readynow, so let’s play it and see how the output is. You can see how perfectly inshot removes the green backgrounds and displays the images background.
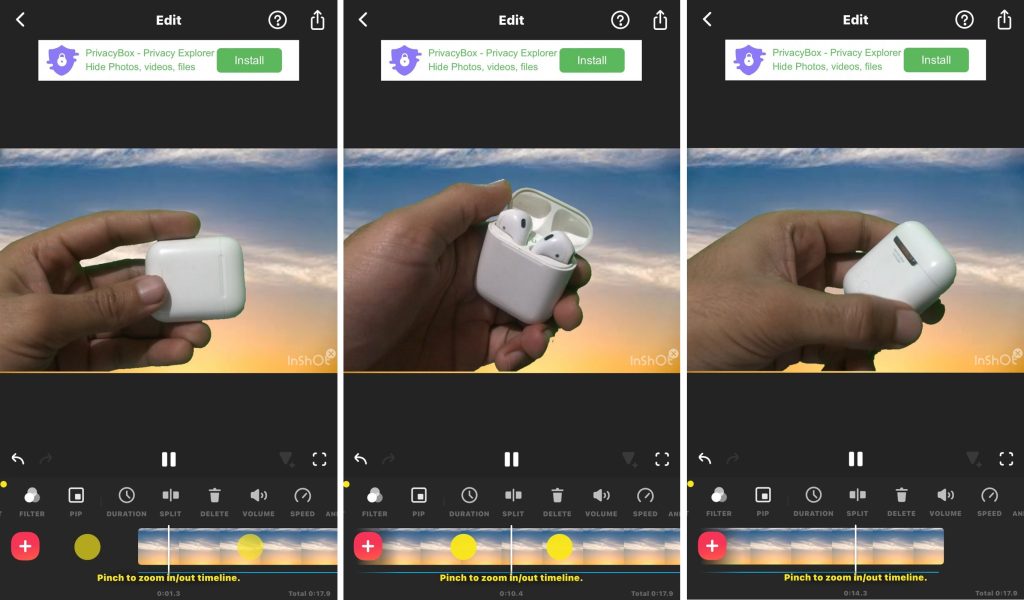
What is Chroma? And why green is the common color?
Chroma is all about colors, and in the world of video and photography, we use a special kind of color called chroma to create cool effects. Think of it as a magical way to replace one color in your video with something else.
Now, why is green the superstar in this color party? Well, it’s because green is not a color that people usually wear a lot, and it doesn’t show up in many natural settings like your room or clothes. This makes it super easy for technology to spot the green and swap it with something different – like a space background or a tropical beach.
So, when you see a person on TV standing in front of a bright green screen, get ready for some movie magic! The green will be replaced with whatever awesome background the creators want, turning a simple video into a fantastic adventure. And that’s why green is the go-to color for making the impossible happen in videos!