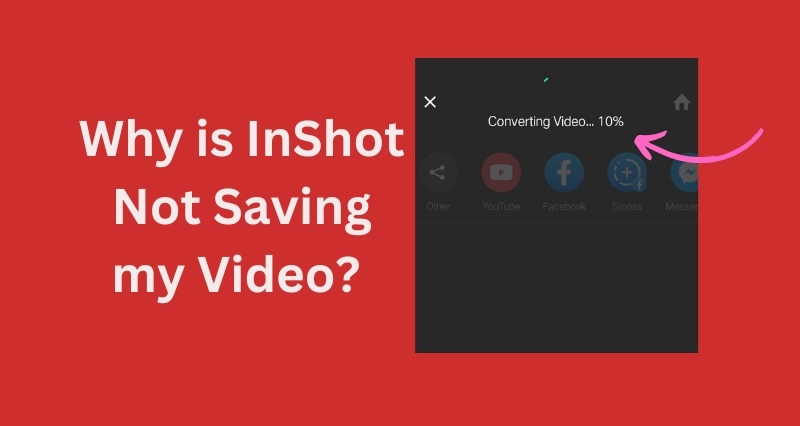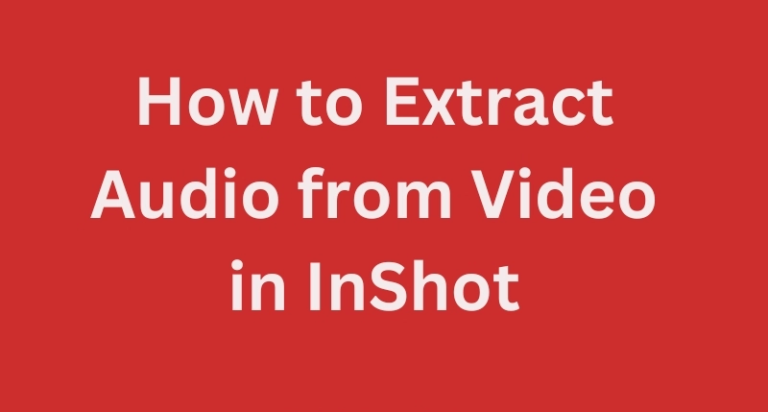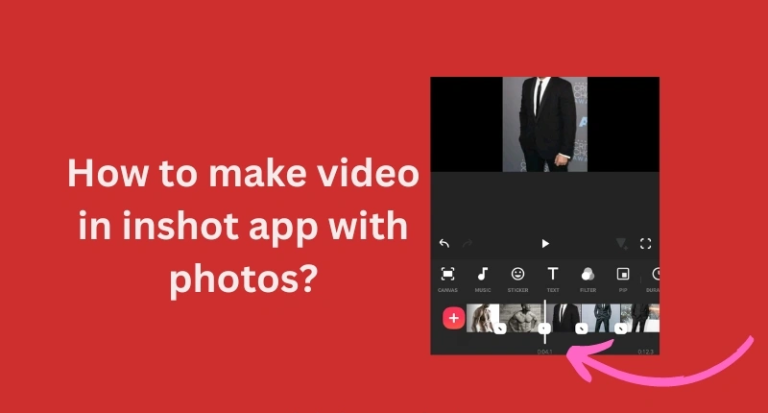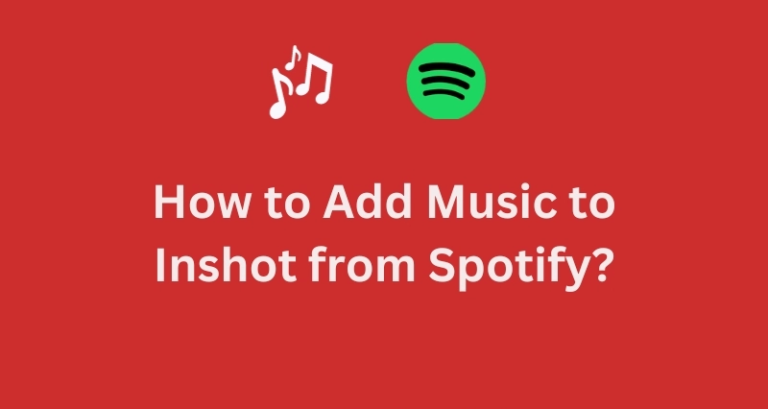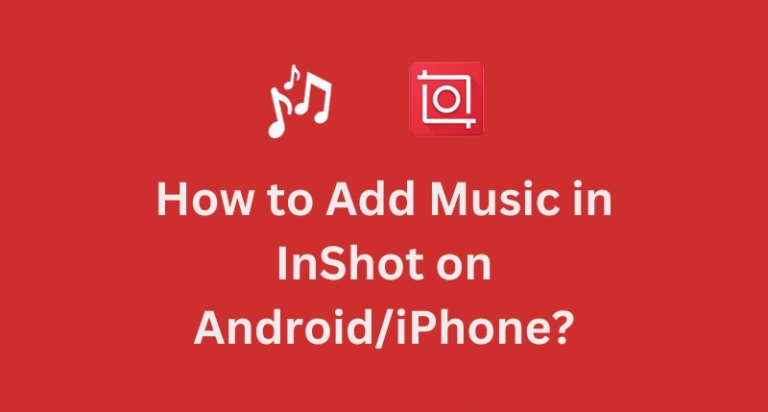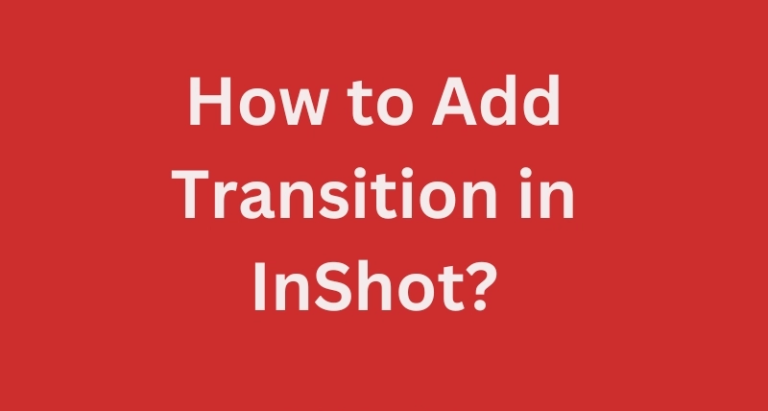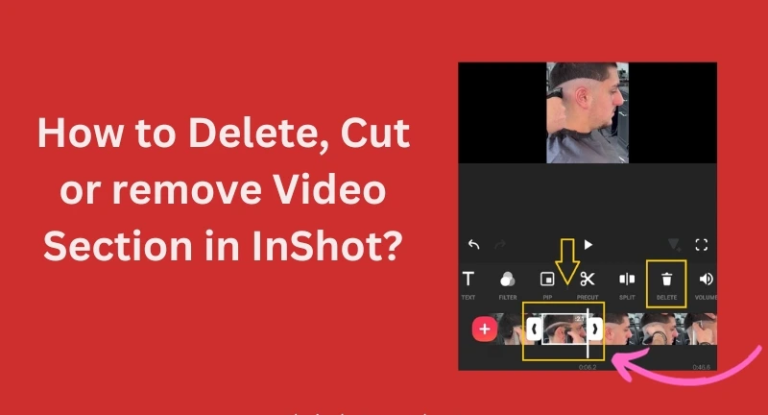Why is InShot Not Saving my Video? 9 Solutions
Why is InShot not saving my video? If you are facing the problem of not saving video OR fail converting video in inshot then try few methods which are: free up storage, updating the app, allow permission to app and clearing cache.
InShot is one of the leading video editing app boasting an impressive 500 million downloads. If you are using this app then the chances are you may encountering or encountered one common issue that happens to many of us which is not saving video and this happens because of multiple reasons which I am about to mention along with the soltion.
So read this article till the end and I hope you will find the solution.
9 Reason behind now saving video in InShot App
- Insufficient Storage – Free Up Space.
- Using old Version – Update app.
- Not allowing permission to InShot – Allow Permission
- Cache Overload – Clearing Cache
- iCloud Backup Interference – Disable iCloud Backup
- Video Length Woes – Trim Video Length
- Video Resolution – Lower the Resolution
- Video File Corrupt – Try with different video.
- Using old Operation Version – Update operating System
So these are the potential problems due to which InShot is not able to save your video. Now let’s discuss how you can apply each of them.
1. Insufficient Storage – Free Up Space
Problem: If you’re facing issues saving your InShot video, insufficient storage might be the culprit. Large video files demand ample space on your device.
Solution: To free up some space delete some unnecessary files or apps for your InShot creations. If you can’t delete app then I recommend you to delete few video after uploading them on a cloud storage like Google Drive. This should ensure a smoother saving process.
2. Using an Old Version – Update App
Problem: Operating an outdated version of the InShot app can lead to functionality issues, including difficulties in saving your videos.
Solution: Visit your app store, locate InShot, and ensure you’re using the latest version. App updates often come with bug fixes and improvements that can address saving problems.
InShot latest version for Android(Google play Store).
InShot latest version for iOS(Apple Store).
3. Not Allowing Permission to InShot – Allow Permission
Problem: InShot may struggle to save videos if it lacks the necessary permissions on your device.
Solution: On Android devices, access your settings, then go to the “Apps” section. Find InShot, head to “Permissions,” and ensure that the “Storage” permission is enabled. For iOS users, navigate to your device settings, locate InShot, and go to the “Photos” section. Verify that the app has the necessary access granted.
By providing these essential permissions, you enable InShot to seamlessly save your videos to your device.
4. Cache Overload – Clearing Cache
Problem: Accumulated cache data can hinder the smooth functioning of InShot, leading to video saving issues.
Solution: Go to your phone’s settings, locate the InShot app, and clear its cache. This action refreshes the app’s data and may resolve saving problems caused by excessive cache.
5. iCloud Backup Interference – Disable iCloud Backup
Problem: If InShot encounters conflicts with iCloud backup settings, saving issues may arise.
Solution: Temporarily disable iCloud backup for InShot. In your device settings, navigate to iCloud, find InShot, and toggle off the backup option. This can eliminate potential conflicts and enhance the saving process.
6. Video Length Woes – Trim Video Length
Problem: Lengthy videos can sometimes pose a challenge for InShot’s saving capabilities.
Solution: Try trimming 3 to two 4 off each end of your video. Though not a guaranteed fix, this quick adjustment has proven effective for some users, making the saving process smoother.
7. Video Resolution – Lower the Resolution
Problem: High-resolution videos may encounter saving issues, especially on devices with limited capabilities.
Solution: Experiment with saving your video at a lower resolution, like 720p instead of 1080p. This adjustment can often resolve saving problems and optimize performance.
8. Video File Corrupt – Try with a Different Video
Problem: Corrupted video files can lead to saving failures.
Solution: Maybe it is not InShot that creating a problem but it is video that make an issue. So test InShot with a different video file. If the problem persists only with a specific file, it might be corrupted. Using a different video can help identify and isolate the issue.
9. Using an Old Operating System Version – Update Operating System
Problem: Operating an outdated device OS may impact InShot’s functionality, causing saving issues.
Solution: Keep your device’s operating system up-to-date. Regularly check for system updates and install them to ensure compatibility with the latest app versions, reducing the likelihood of saving problems.
Final Thoughts
I have done a lot of research and testing my own and had came up will all the solutions that i have shared above and i am sure any of the listed solution has worked for you. But if you are still facing the issue then you can mention it in the comment below but make sure write the other details like which device you are using etc.