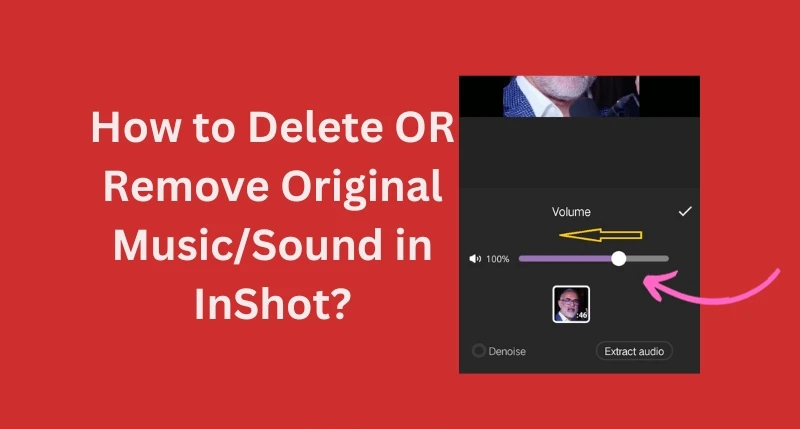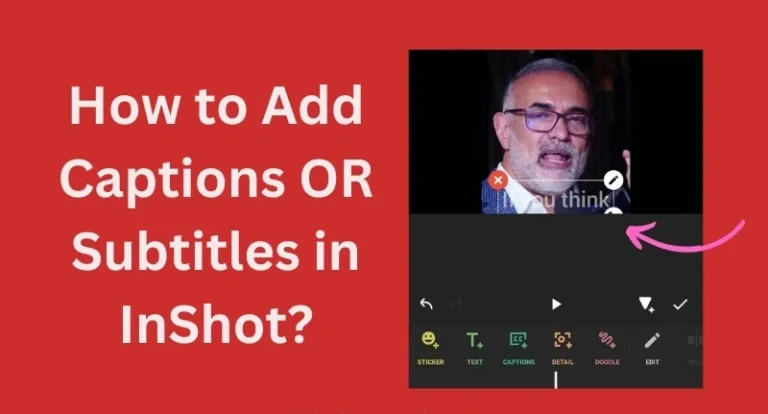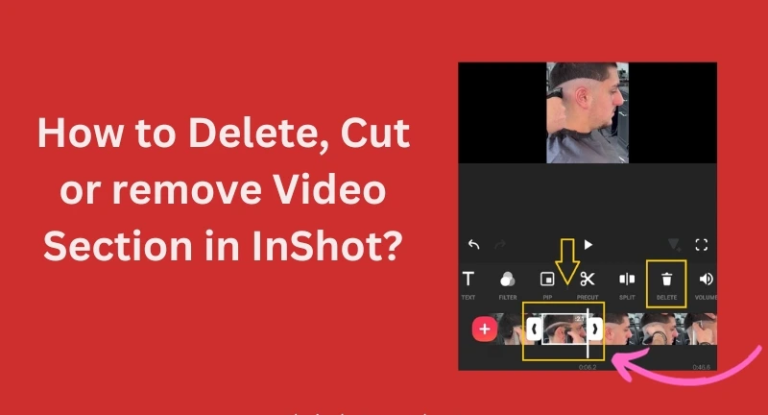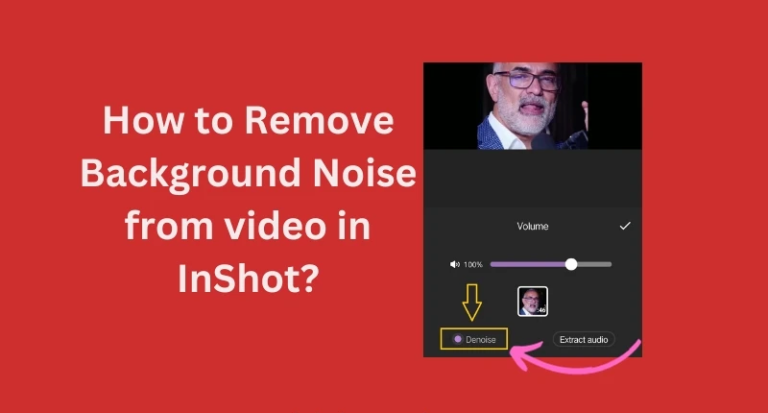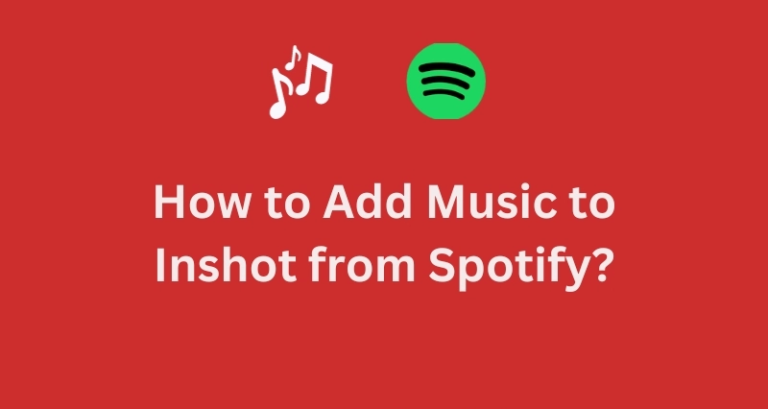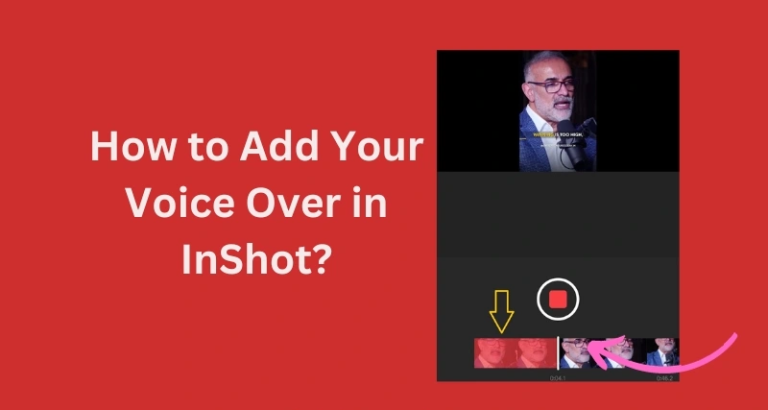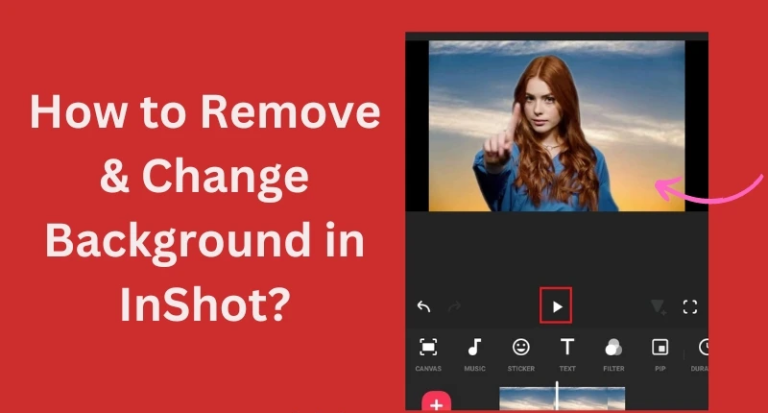How to Delete OR Remove Original Music/Sound in InShot?
How to Delete Background Music in InShot? You can Remove and Delete background sound or music by adjusting/decreasing the volume of original sound of video and in this tutorial I am going to show you how to remove background music from video in InShot step by step.
In the world of video creation, the battle against unwanted background music or noise can sometimes feel like a daunting task. Whether you’re a content creator striving for crystal-clear audio or just trying to enhance the overall quality of your videos, knowing how to remove background music in InShot can be a game-changer.
InShot, a popular video editing app, is renowned for its user-friendly interface and powerful features. If you’ve ever found yourself in a situation where the background soundtrack overshadowed your video’s main audio or simply wished to eliminate distracting noise, you’re in the right place.
In this quick and straightforward guide, we’ll walk you through the steps to seamlessly remove background music or noise from your videos using InShot. Say goodbye to audio clutter and hello to a cleaner, more professional video output!
How to Delete/Mute or Remove Background Music in InShot
In order to Delete or remove original background music or sound in InShot simply you can mute by lowering the volume to 0. If you don’t know how to do it then don’t worry here how you can do it:
Open the InShot App:
Launch the InShot app on your mobile device and ensure you have the video you want to edit readily available.
Import Your Video:
Select the option to import or add a new video to the InShot interface. Locate the video in your gallery and import it into the app.
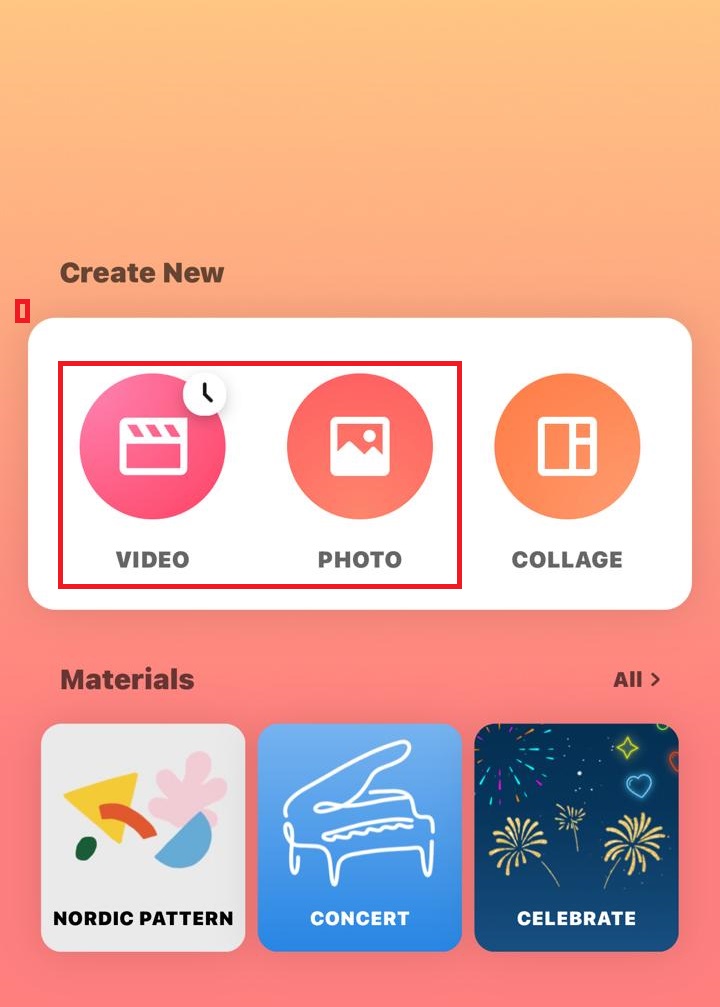
Access the Volume Settings:
Once your video is loaded, look for the “Volume” option in the toolbar. This is typically represented by a speaker icon. Tap on it to access the audio settings.
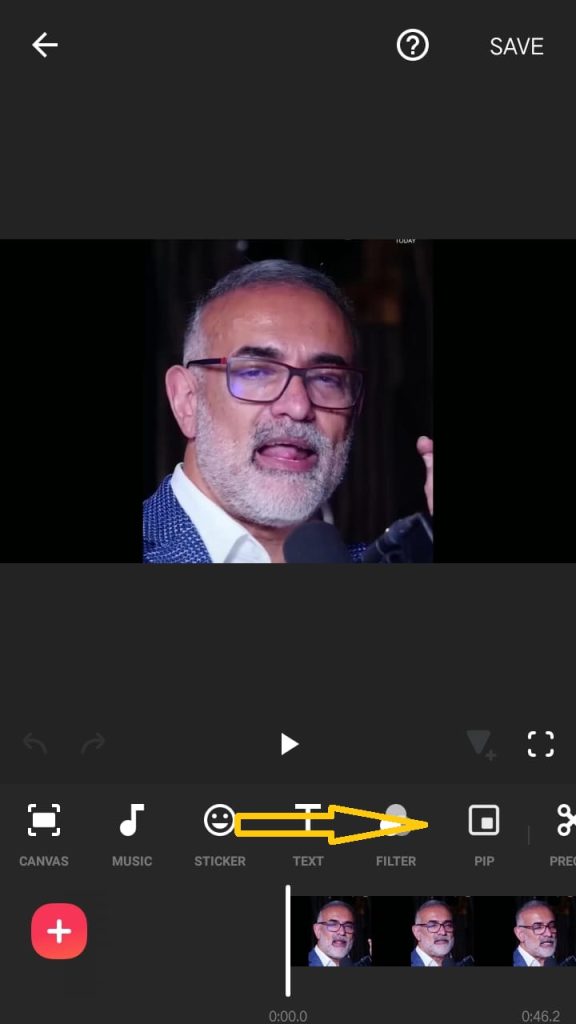
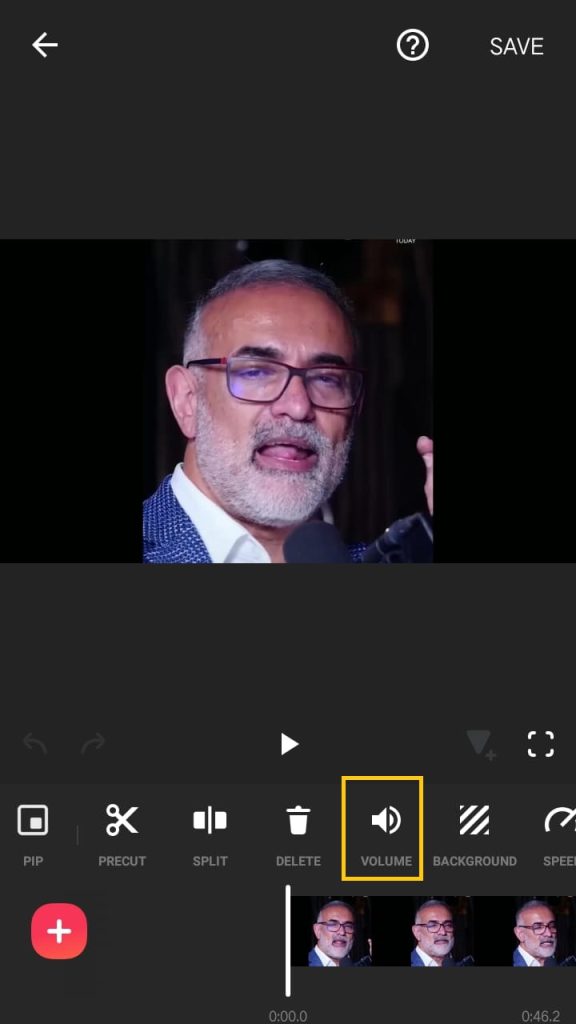
Adjust the Volume:
Within the Volume settings, you will find a slider that allows you to adjust the volume of the video. Slide it to decrease the volume or mute it entirely, depending on your preference.
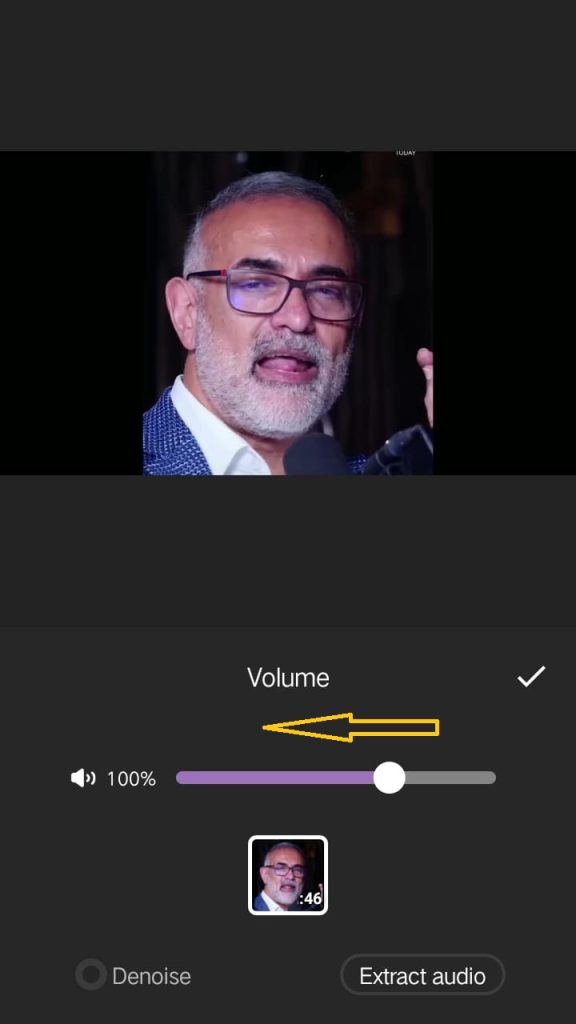
Confirm Your Changes:
After adjusting the volume, look for a checkmark or confirmation button on the screen. Tap on it to apply the changes you made to the video’s audio.
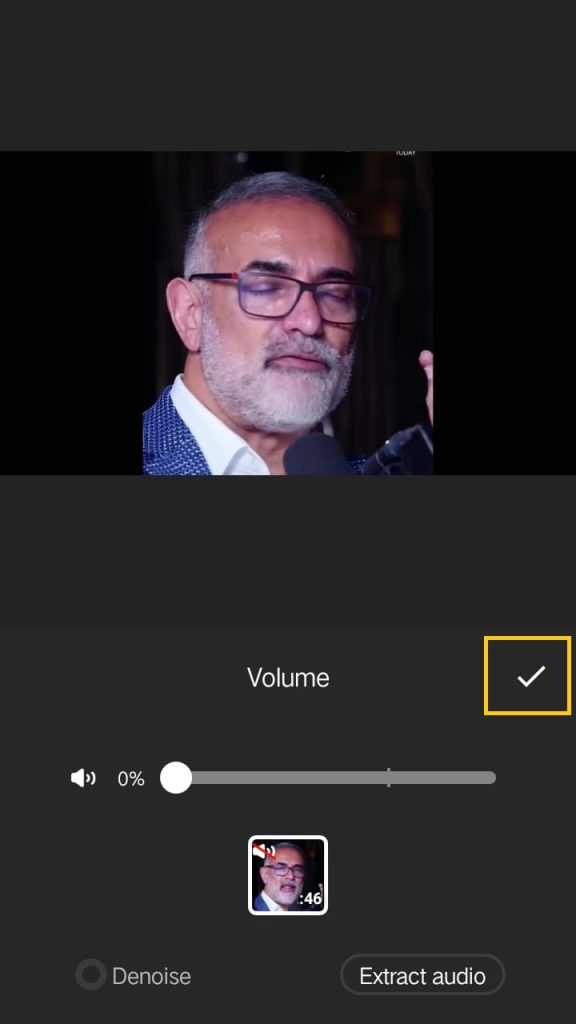
Preview Your Video:
Play the video to ensure that the background music or noise has been effectively lowered or removed. This step allows you to verify the changes and make further adjustments if needed.
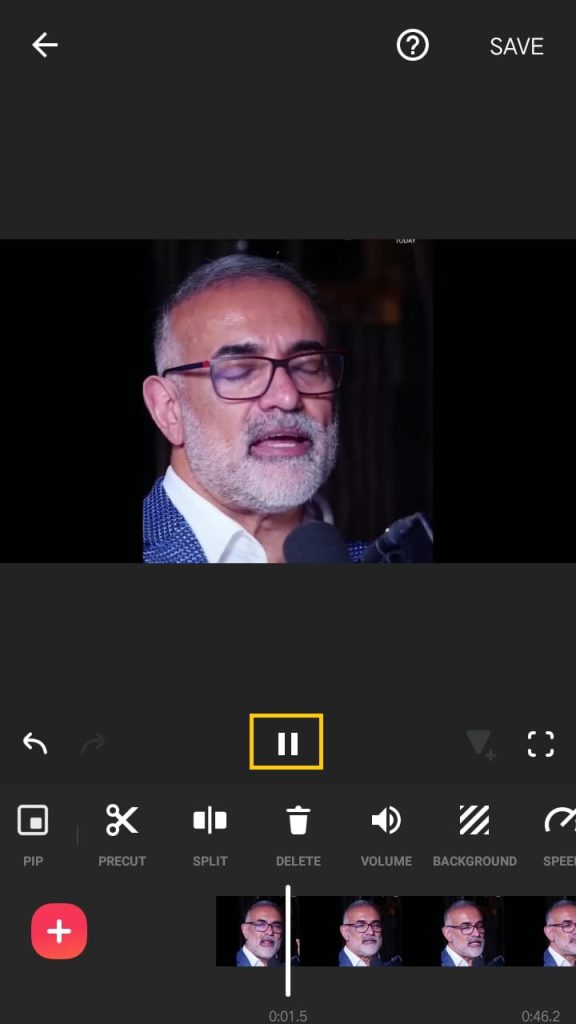
Add Your Own Audio:
If desired, now is the perfect time to add your voice over or include a different soundtrack to replace the original background music. Explore the app’s features to import or record audio and overlay it onto your video.
If you don’t know how to add music to Inshot then read our articles:
- How to Add Music in InShot?
- How to Add Music to Inshot from Spotify
- How to Add Music to InShot from Youtube
Save Your Edited Video:
Once you are satisfied with the changes, save the edited video using the appropriate option in the app. This will ensure your modifications are preserved.
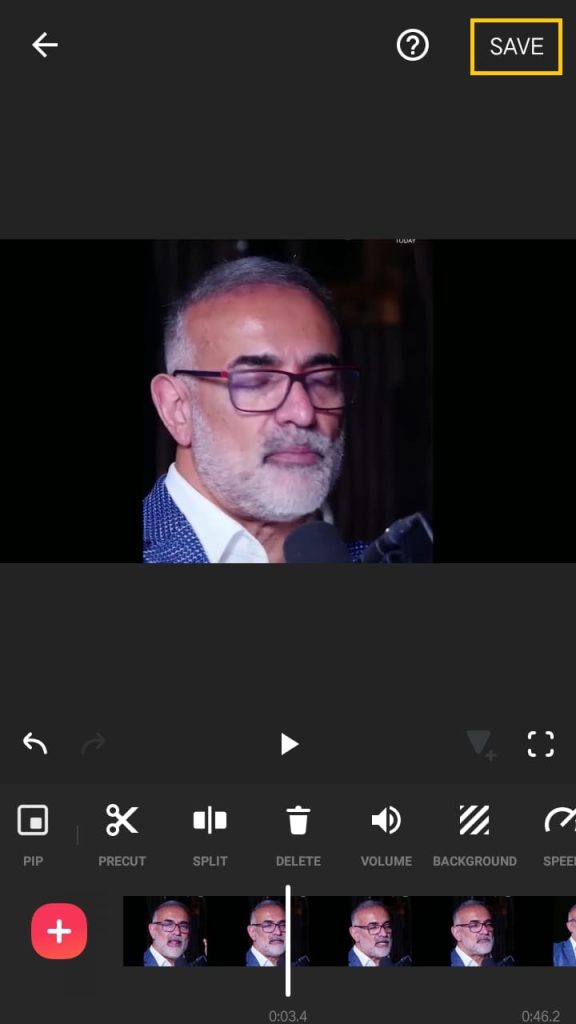
Conclusion
This way you can mute or remove original music or audio from any video in InShot. In case you are encountering any issue during this process or want to ask anything not only related to this topic but anything related to InShot, you can leave your query in the comment section.
Also you can follow us to get tips and guide on InShot app.