How to Add Captions/Subtitles in InShot?
Adding caption to any video makes it easy to understand the content and the best things about Inshot App is you can add caption or subtitles in any video using the inshot app editor.
If you’re a video content creator or a vlogger, you know that crafting compelling captions is a crucial element in engaging your audience and enhancing the impact of your content. In the dynamic world of social media, where attention spans are fleeting, a well-crafted caption can make all the difference.
InShot App has two different option for creating captions, one is auto generation and other one is manual writing and in this article i go through both options step by step so don’t miss any step to the end.
Step by Step Guide on Generating Caption/Subtitles
As i mentioned above there are two methods and the initial steps of both methods are simple. Let me explain how.
Firs of all open InShot App and import the video in which you want to add captions with simply importing it from your phone gallery. After importing the video, you will see the icon of “T” below the video with indicates text. Just tap on it.
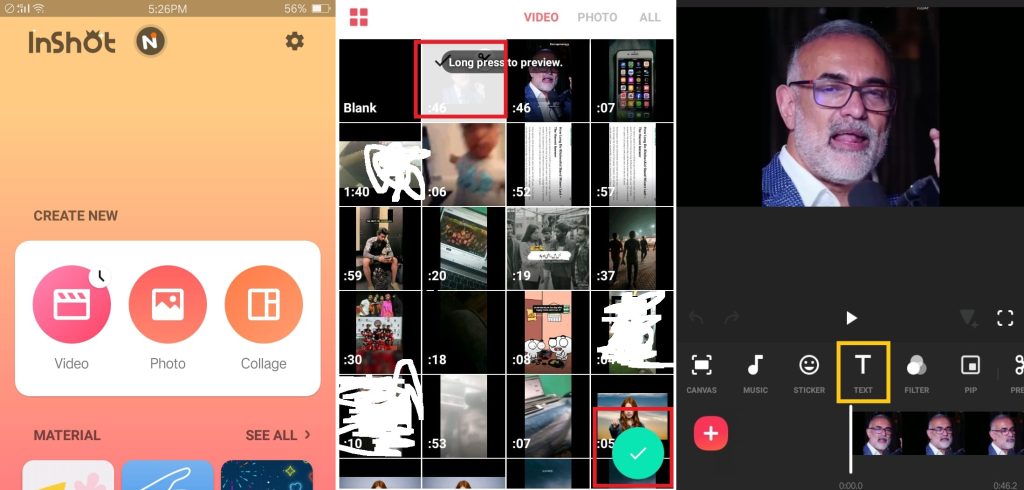
Upon tapping on “T” icon InShot will give you 5 Different options as you can see in the screenshot below. Out of these 5 options either you have choose Text OR Captions option depending on your requirement.
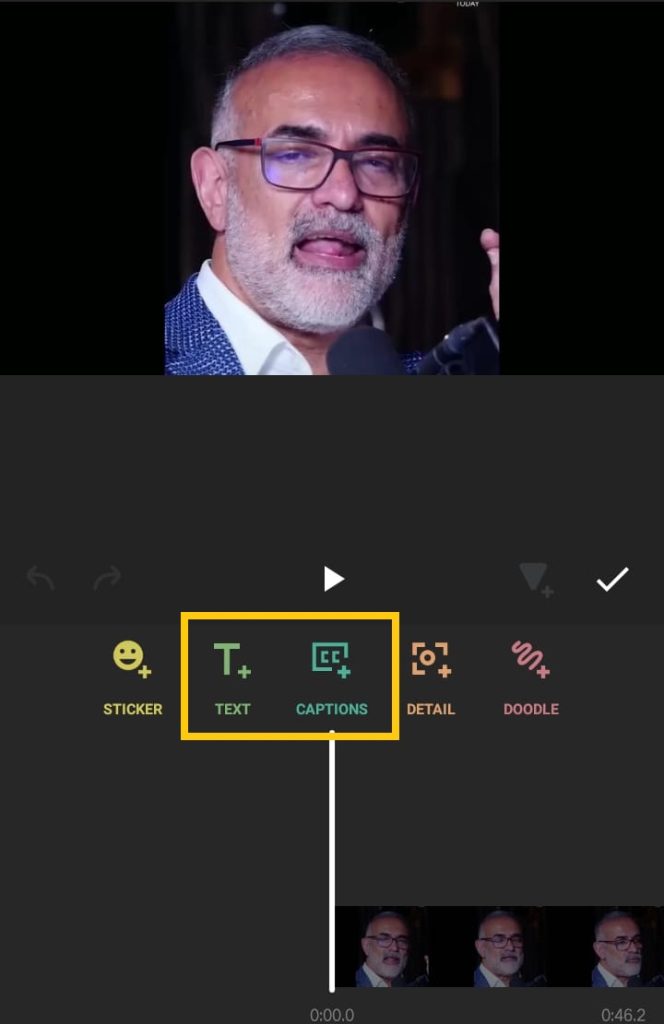
If you want to create caption automatically then choose captions but if you want to create/write by yourself then go with Text option.
Method 1 (Auto Generated)
This methods works best for those videos have voice over in english language. But if you spoke other language in your video and want to use this option, then it won’t work.
Now let me tell you, how to to generate it automatically. To generate subtitle, simply tap on “Create Captions“. If you have downloaded InShot app from playstore then chances are you may face the issue of getting pro version. And if it is the case then, download Inshot Pro APK for free and use this feature free of cost.
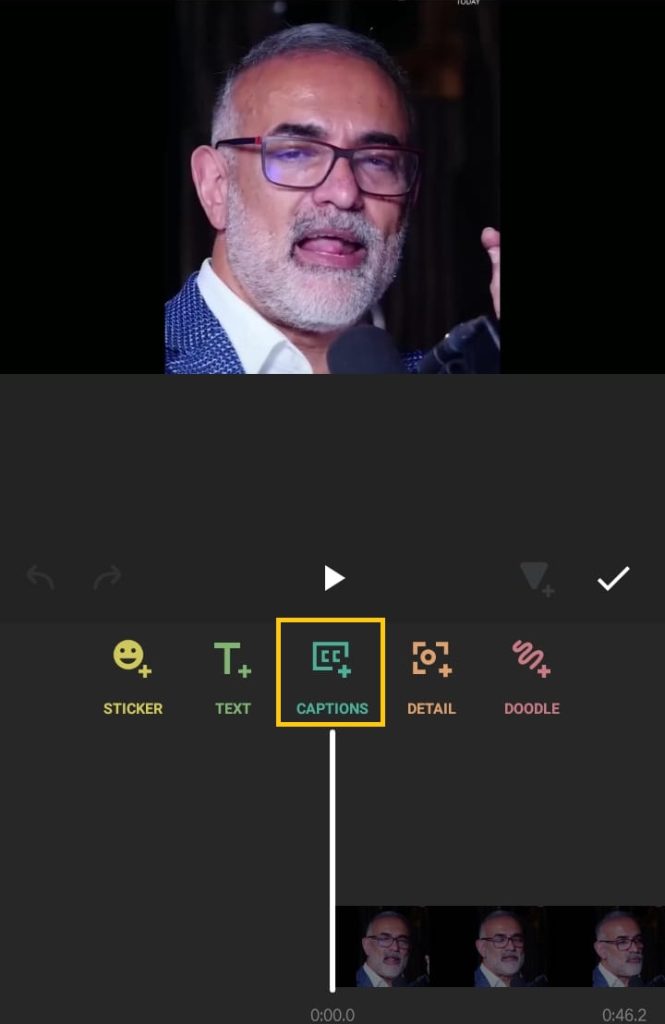
Once you will tap the option captions Inshot will again give you options to record and Create Captions.
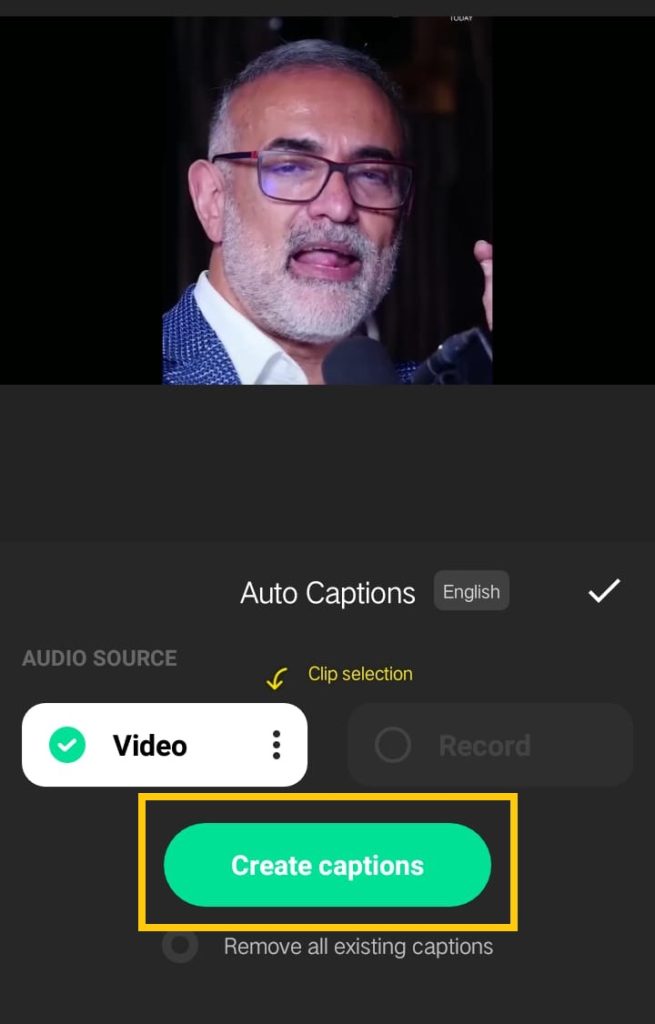
As you can see InShot is Generating Caption.
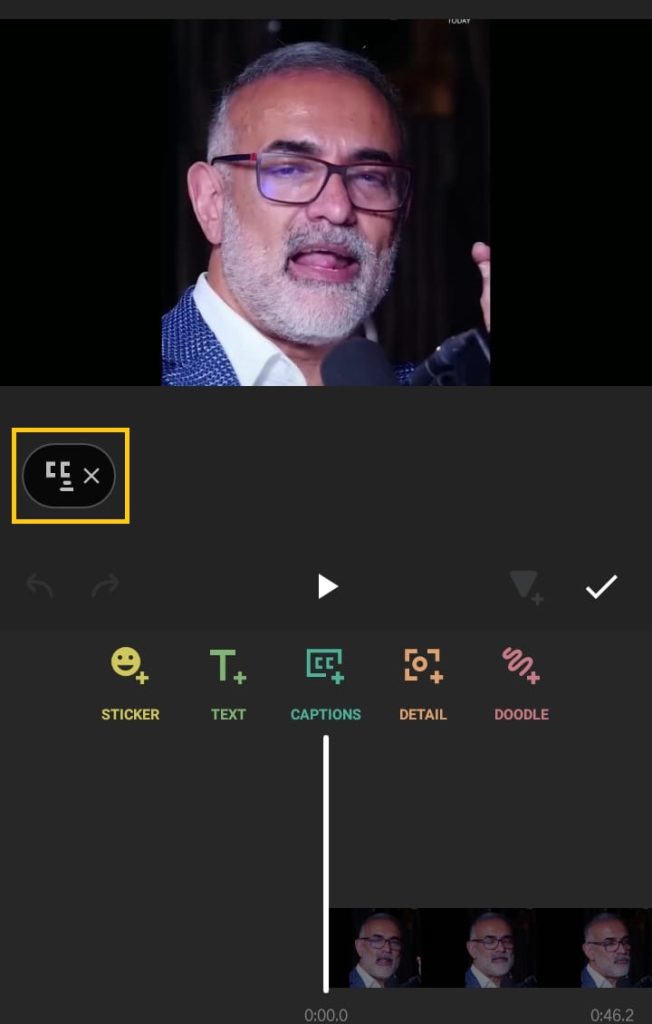
Once the process will end you will see the additional pane/timeline below the video timeline. This means InShot has successfully generated caption.
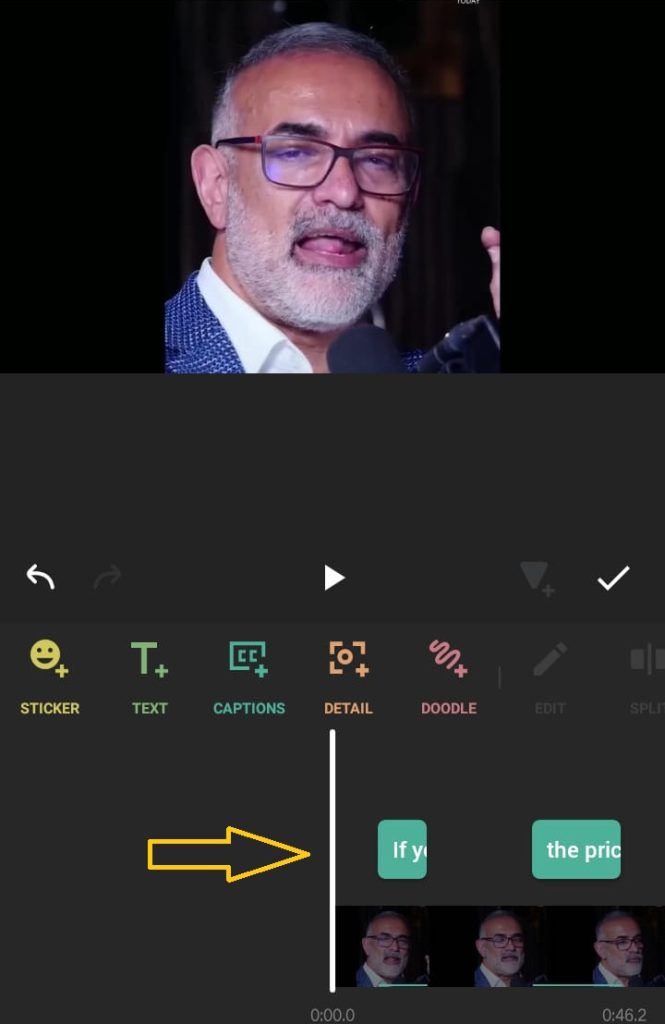
To ensure seamless synchronization between your captions and audio, it’s essential to play the video once and carefully observe for any potential misalignments.
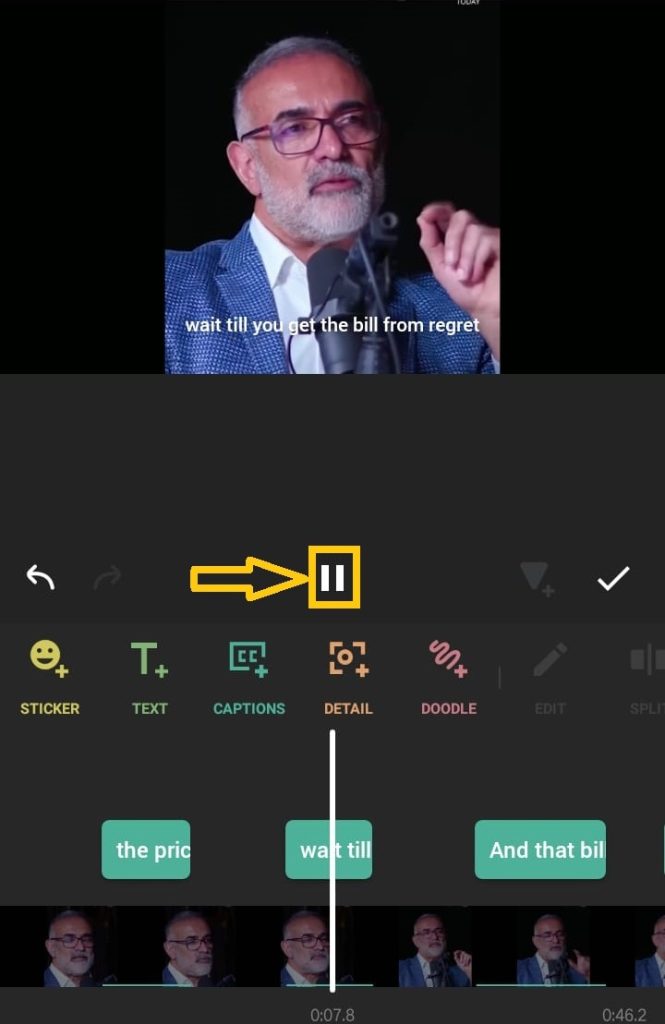
If you notice any discrepancies, simply tap on the specific generated caption and tap on Edit Icon to make necessary adjustment.
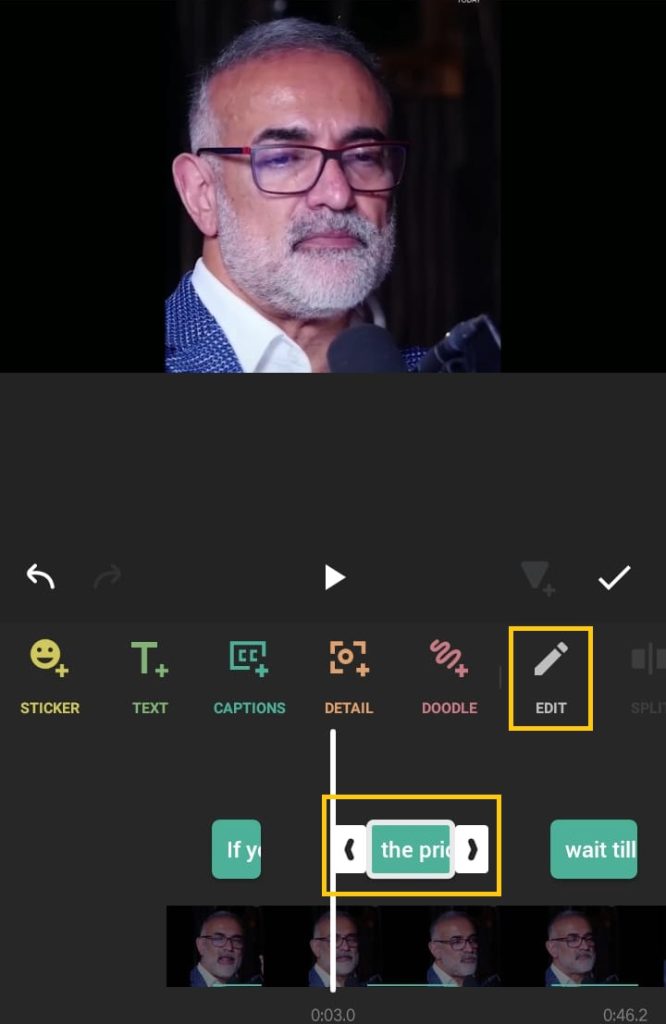
If any word is missing, extra or mismatch then edit or rewrite the caption. You can also change the color and fond on text as well.
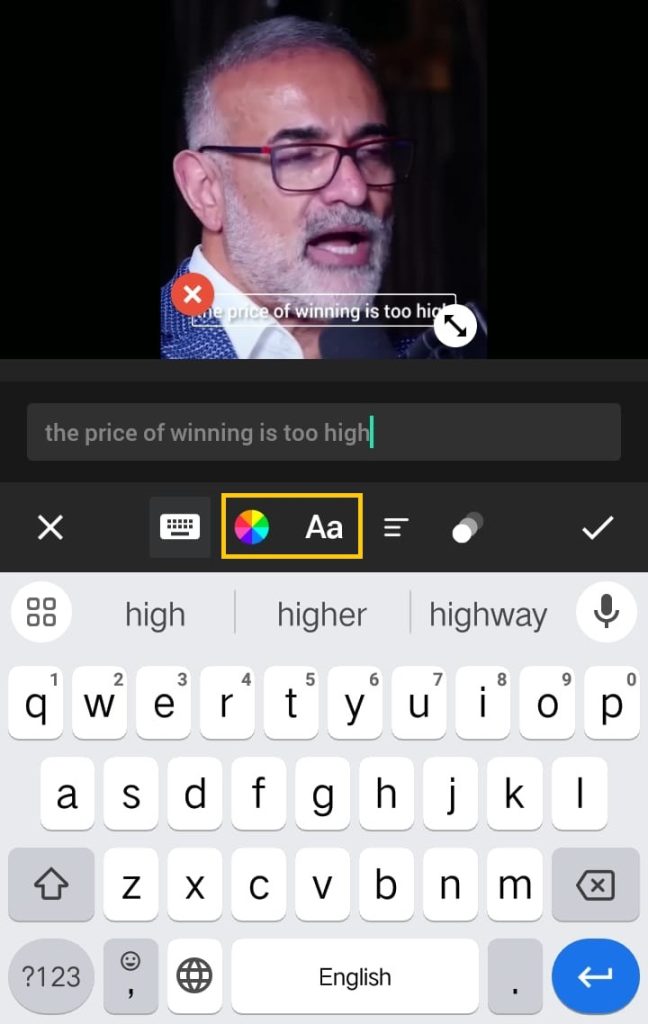
Now again check is everything is all right by playing it again.
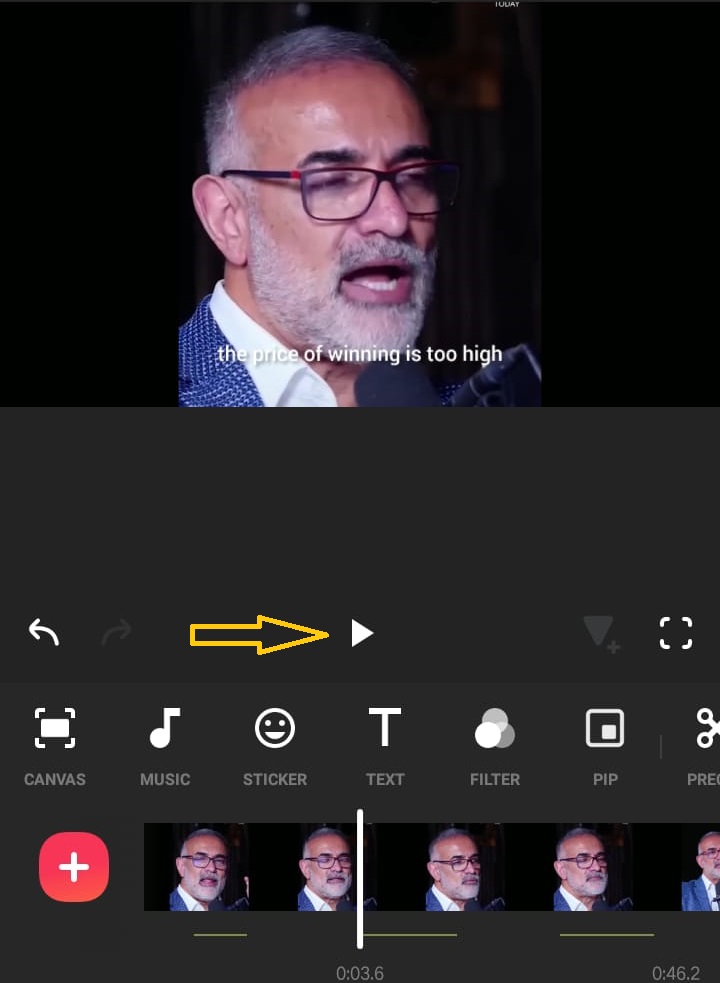
Once it confirms everything is good tap on Tick icon to save settings. And here the method one is completed.
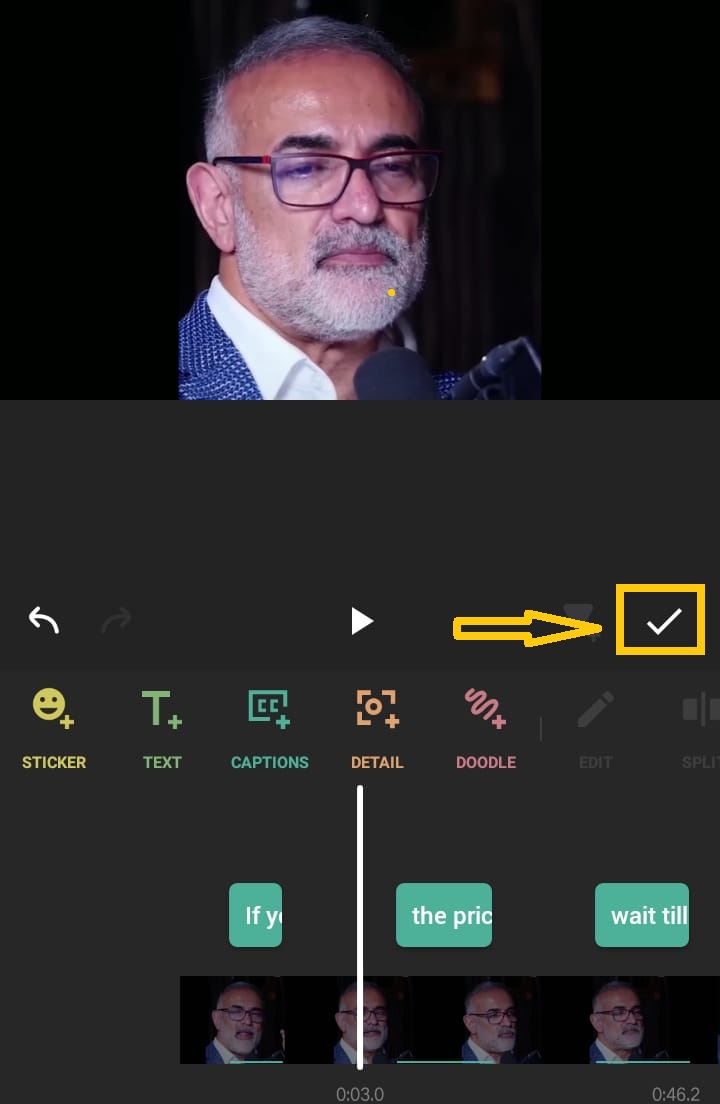
Method 2 (Manually Adding Caption)
As I told you before stated adding caption automatically InShot gives us 2 options, 1 was Captions and another was Text as you see below. This method is quite difficult as compared to auto one because it takes alot of time and energy.
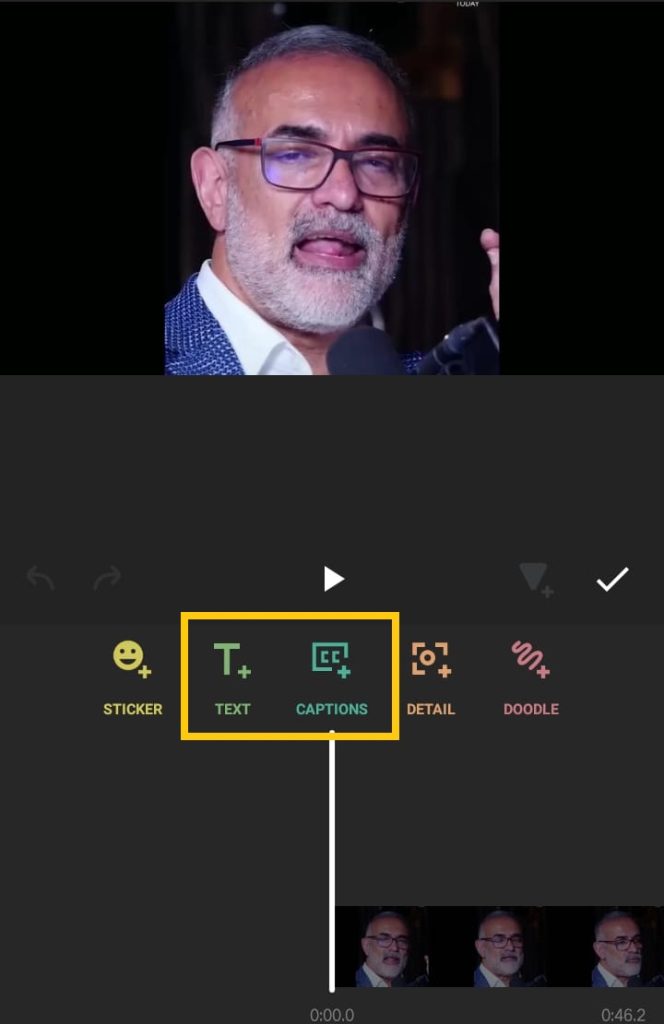
To create caption manually, we will go with Text option. And as you will choose Text option the keyboard will appears. Now, write your own caption, and customize the text color and font as desired. Once you’re satisfied, tap the checkmark to save your first caption.
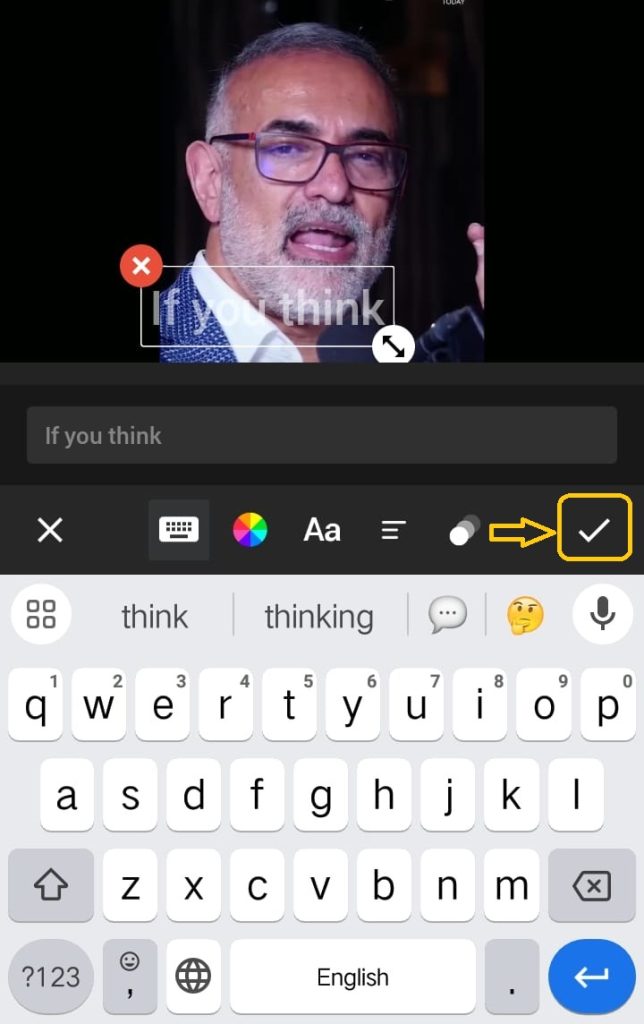
As you can see the caption is added in our video.
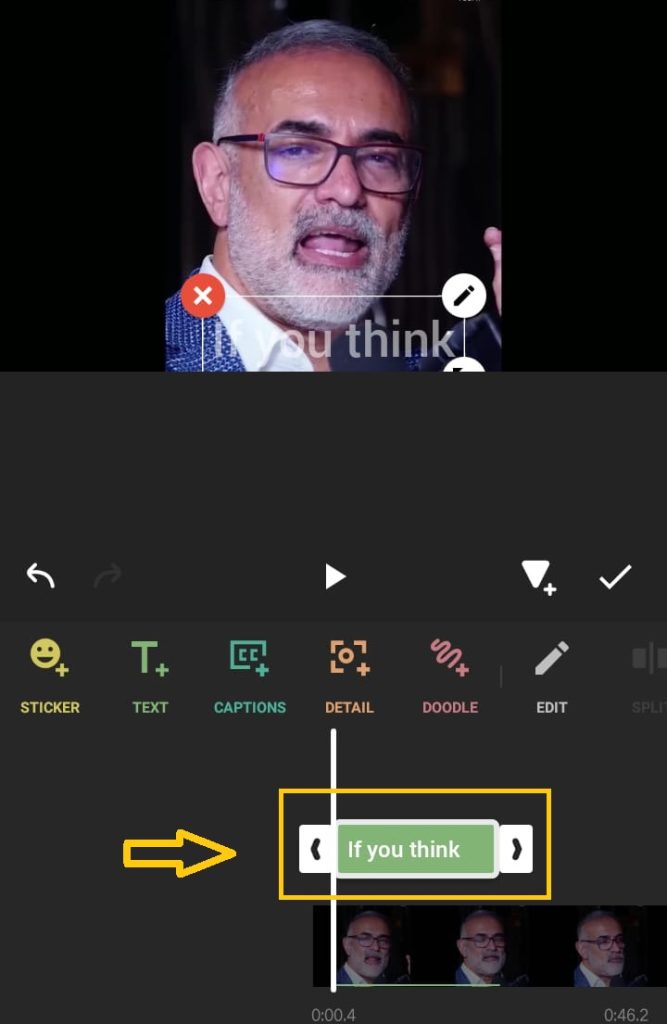
Now add subsequent captions: Pause the video where you want the next caption to begin.
Tap on the “T” icon for the text option again, and same keyboard will reappear.
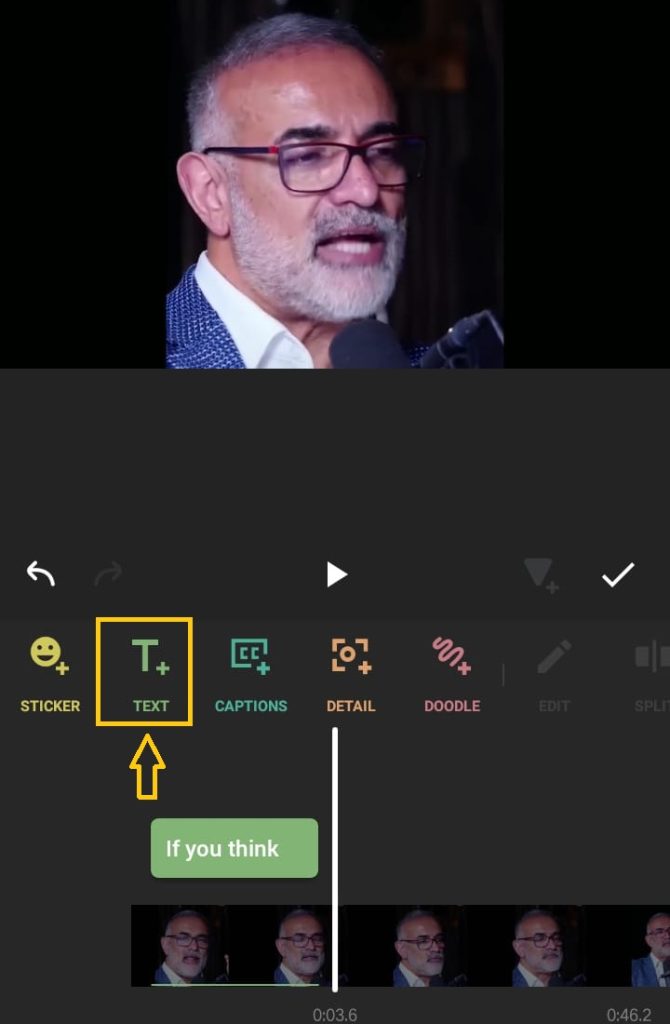
Write your second caption, customize it, and tap the checkmark to save.
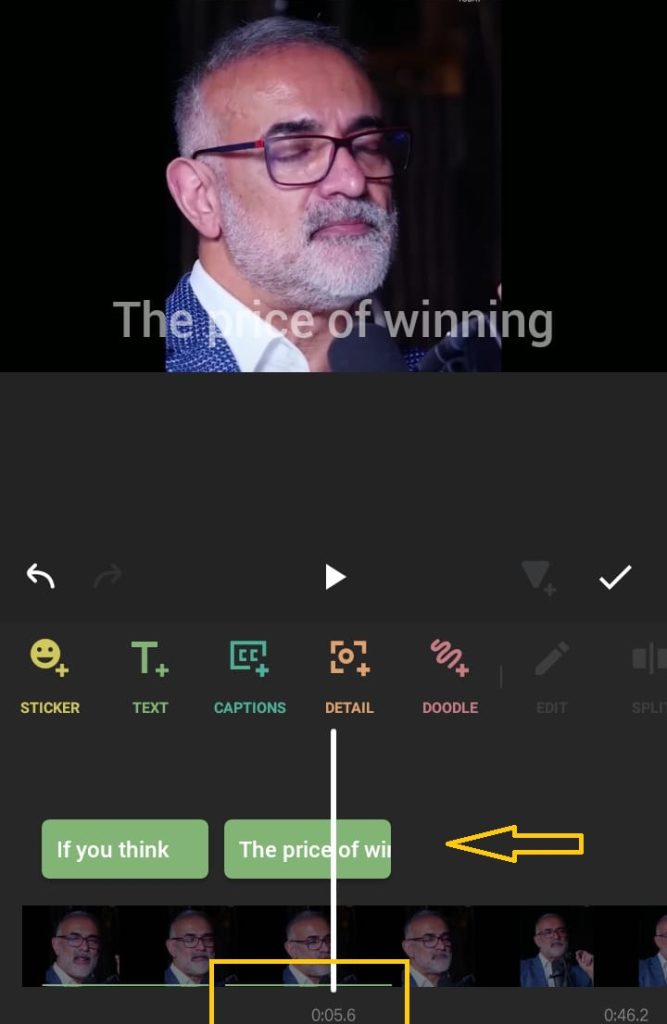
Repeat this process until all text parts are added to complete your caption. It’s crucial to ensure that both the audio and captions align for an effective video. You can achieve this by dragging specific text captions forward or backward, adjusting their timing.
Play the video multiple times to fine-tune and check synchronization. This meticulous process ensures a well-coordinated and perfect final video.
At the end after adding all captions, play video once and check whether its up to mark or not.
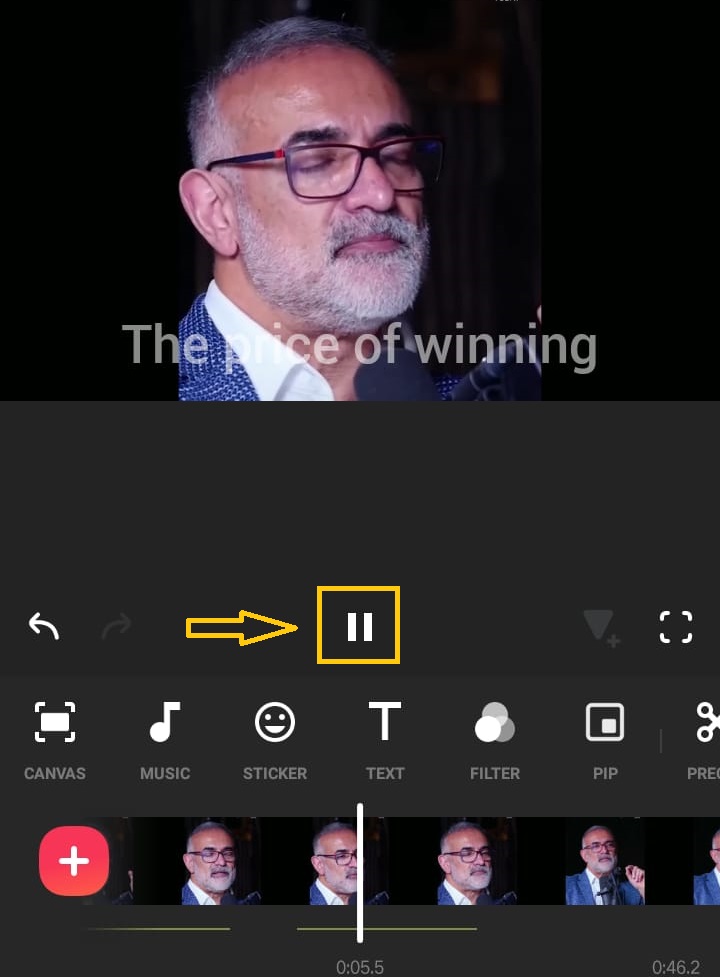
I hope you have generated the level of output. Now your video is full of captions its time to save video and upload it wherever you want to.
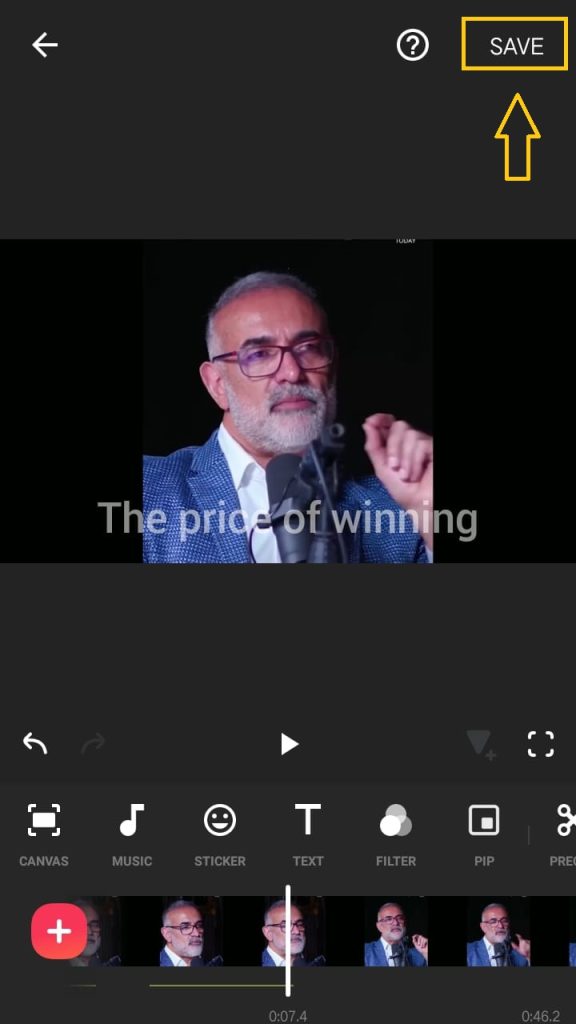
Read more:
How to Add Watermark OR logo In InShot
How to Change or Remove Background In InShot
How to Add Transition in InShot
How to Add Music in InShot
Conclusion
This was the detailed guide about generating or adding subtitles in you videos using inshot. If you have still any doubt or want to say anything, please don’t hesitate to mention in the comment section below.






